Come ritagliare oggetti utilizzando lo strumento Maschera in Corel Photo Paint
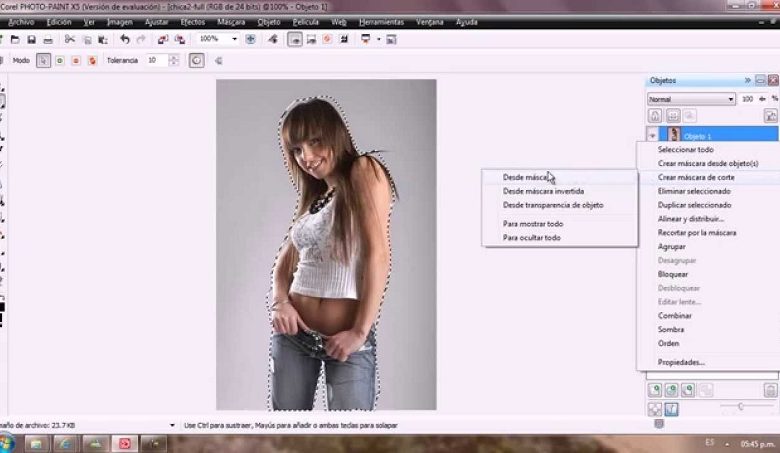
In Corel Photo Paint ci sono funzioni chiave quando si tratta di ottenere effetti impressionanti sulle tue immagini. Se vuoi imparare rapidamente e facilmente, ti interesserà sapere come tagliare gli oggetti, semplicemente usando lo strumento maschera in Corel Photo Paint. Una delle migliori funzioni che ha questo programma di editing è quella di avere i tuoi pennelli personalizzati, che usandoli in combinazione con ciò che insegniamo qui, avrai risultati unici.
Come si possono ritagliare oggetti utilizzando lo strumento maschera in Corel Photo Paint?
È molto facile individuare lo strumento maschera Corel Photo Paint, proprio come gli altri strumenti principali, è possibile trovarlo nella barra delle proprietà.
Alternative di modifica dello strumento maschera Corel Photo Paint
All’interno del suo campo di opzioni con lo strumento maschera Corel Photo Paint, puoi tagliare oggetti in modi molto diversi, basta fare clic con il tasto sinistro e tenere premuto su questo strumento e avrai a tua disposizione diverse alternative di modifica:
La Maschera Rettangolare ti sarà utile se vuoi ritagliare oggetti o un’area di forma rettangolare. Con Ellipse Mask, sarà utile quando si ritaglia un oggetto specifico o un’area di forma ellittica o circolare. Un’altra funzione è la Magic Wand Mask , puoi definire aree che includono il pixel sull’area dell’oggetto che tocchi, inclusi quei pixel che sono dello stesso colore.
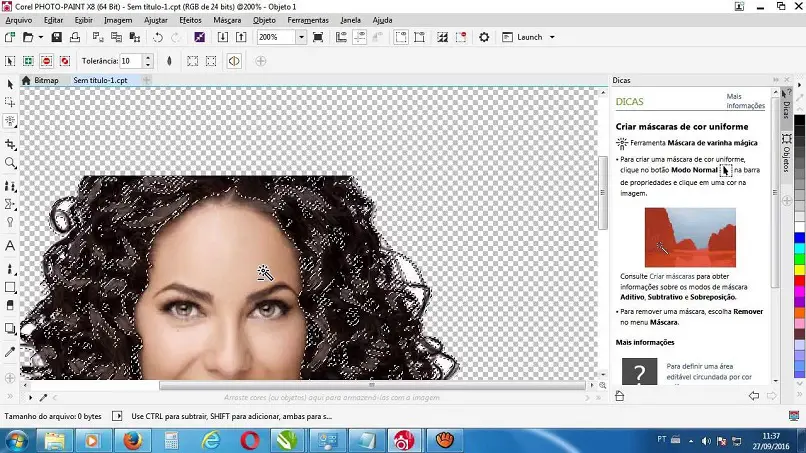
C’è anche la funzione Magnetic Lasso Mask, che permette di selezionare un’area delineandola accuratamente a mano libera. Prima è necessario specificare alcune impostazioni come il colore o la tolleranza. La maschera a mano libera viene utilizzata per delineare a mano libera aree irregolari.
Allo stesso modo, la Maschera pennello , quando si seleziona un tipo e uno stile di pennello, è un altro strumento che è possibile utilizzare se l’obiettivo è delineare l’area dell’oggetto con il pennello. Infine, la Flat Mask permette di specificare un’area tramite linee parallele, indicandone l’inclinazione e lo spessore.
Modalità maschera Corel Photo Paint
Ha quattro diverse modalità e stili di area, tra cui:
Modalità normale, questo strumento maschera ti aiuterà a selezionare un’area. Modalità additiva, questa opzione è utile quando si seleziona l’area di un oggetto, ma se alla fine delle note è necessario coprire maggiormente determinate aree, è possibile utilizzarla per aggiungerle.
Altre opzioni consistono nella Modalità sottrattiva, se al contrario prendi accidentalmente più spazi dall’area che volevi selezionare, allora sarà molto utile quando riduci le aree alla tua selezione. Modalità sovrapposizione, quando si effettuano due selezioni nella stessa area ma si desidera eliminare l’intersezione. Crea anche la tua maschera in Core Draw Paint con questo oggetto speciale.
Stili di area
Normale, Dimensione fissa, Righe e Colonne.
Altre impostazioni
Scegliendo una qualsiasi delle alternative , appena prima o durante la selezione è possibile effettuare diverse impostazioni per ottenere risultati precisi:
Con il Raggio otterrai che la selezione abbia delle curvature negli angoli. Sbiadendo o sfocando i bordi, imposti la larghezza, la direzione e lo stile del bordo per la maschera. Con l’opzione Espandi, puoi espandere l’area selezionata, puoi farlo regolandola con una larghezza inferiore.
Un’altra funzione è il Collapse, qui è possibile ridurre l’area selezionata. Hai anche la possibilità di Smoothing. Con Inverti selezione, puoi sottrarre un’area specifica, basta premere CTRL.
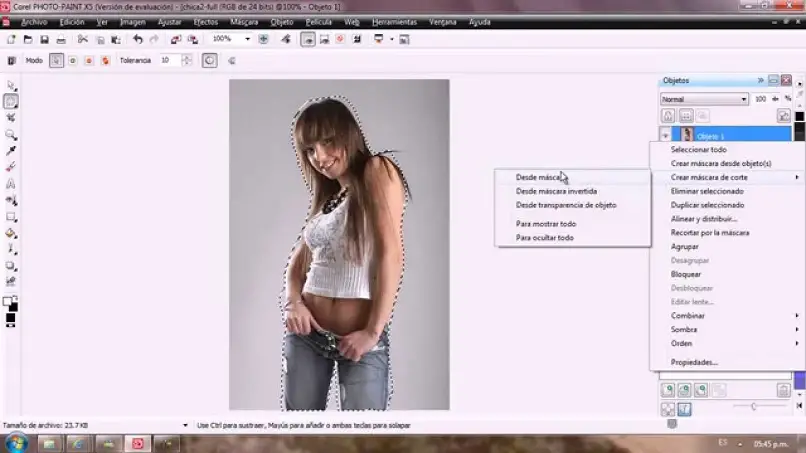
E infine gradua la tolleranza, per coprire una maggiore gamma di colori quando si seleziona il colore. Come puoi vedere, questa è solo una breve introduzione allo strumento maschera di Corel Photo Paint ; ti ricordiamo però che solo con la pratica costante acquisirai maggiori abilità, così come tagliare oggetti con Corel Photo Paint, sarà per te molto più facile.
Infine, se lo desideri, puoi stampare le immagini che crei in pochi semplici passaggi. Se ti è piaciuto questo post, condividilo e lasciaci il tuo commento.



