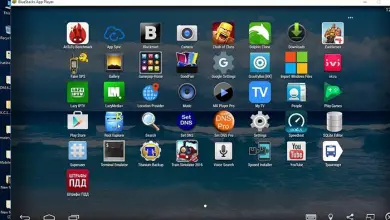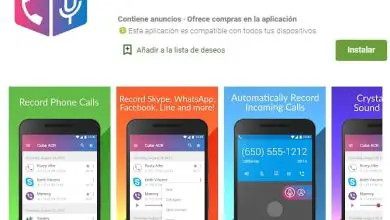Come stampare un’immagine o un file in Corel Photo-Paint in semplici passaggi
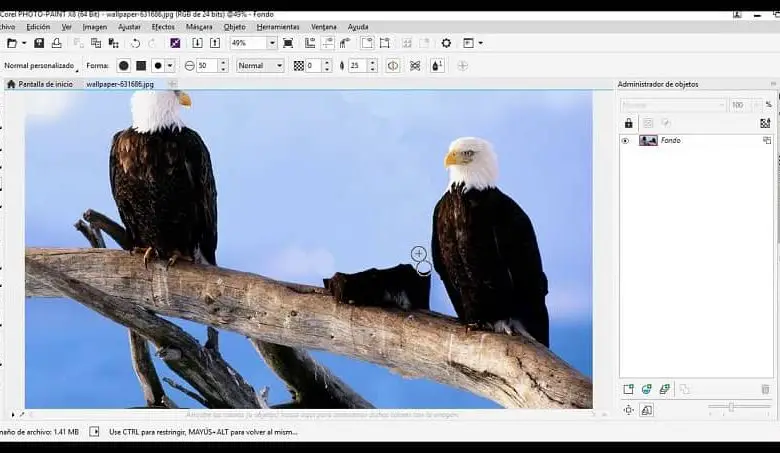
I programmi convenzionali (come Word o Excel) non sono più quelli che hanno più accesso agli strumenti di stampa. Man mano che escono nuovi programmi di sviluppo di contenuti tipografici e fotografici che consentono di modificare le foto come un professionista, offrendo più strumenti per la stampa di qualità sulle creazioni.
Software Corel
Una delle organizzazioni che ha aderito a programmi ideali per la creazione di contenuti di quasi tutti i tipi è stata Corel. Questa azienda, fondata nel 1985, è rinomata per i suoi programmi di disegno vettoriale come CorelDRAW e l’editor di immagini Corel Photo-Paint.
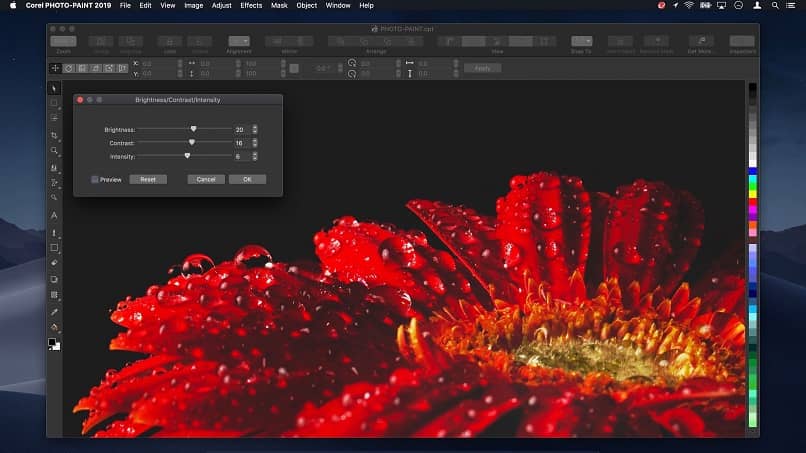
Corel Photo-Paint
In questa opportunità, imparerai qualcosa in più su cosa sia questa azienda e cosa offre attraverso il suo prodotto Corel PhotoPaint. È un editor di immagini incluso nel pacchetto CorelDRAW Graphic Suites.
Caratteristiche di Corel Photo-Paint
Gli strumenti di questo programma si distinguono per la loro velocità e versatilità, qualcosa in cui ha superato alcuni dei suoi concorrenti. L’interfaccia offerta da questo strumento è personalizzabile, le sue prestazioni sono molto apprezzate.
Alcune delle cose che questo strumento ha sono:
- Trattamento dei caratteri.
- Equalizzazione del colore.
- Applicare ritaglio, divisione e cancellazione di oggetti nelle immagini.
- Filtri.
- Gestione dei plugin (anche di altre aziende).
- Pennelli testurizzati.
- Funzioni di clonazione.
- Ritocco dell’immagine.
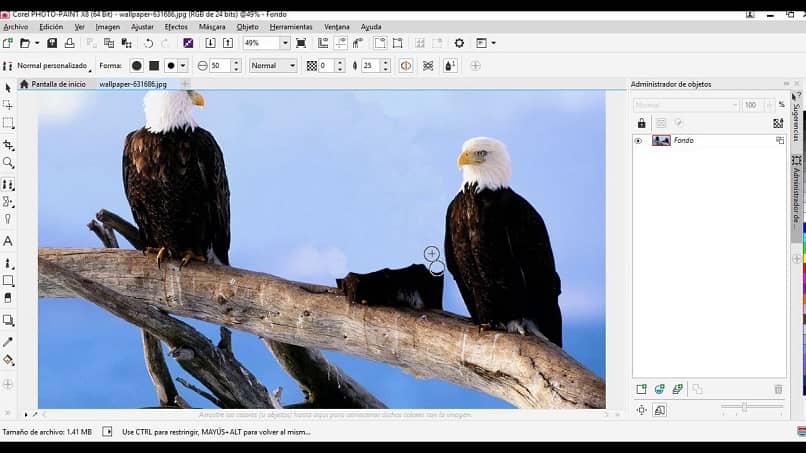
Stampa di file con Corel Photo-Paint
Tramite Corel PhotoPaint puoi anche stampare i file che hai creato e progettato. Se vuoi saperne di più sulle opzioni e sugli strumenti di stampa che questo programma mette a disposizione, continua a leggere questo articolo.
- I percorsi di stampa di un file sono gli stessi della maggior parte dei programmi. Vai alla scheda File situata nella parte superiore dello schermo e fai clic sull’opzione Stampa o premi i tasti Ctrl + P.
La finestra di dialogo
Una volta entrati nella finestra di dialogo con le opzioni di stampa, potrai visualizzare una serie di schede che ti permetteranno di configurare e regolare le opzioni di stampa.
- Nella scheda Generale, specificare la stampante da utilizzare e l’orientamento della stampa (verticale o orizzontale).
- All’interno delle opzioni delle preferenze di stampa e delle opzioni avanzate della stampante, è possibile modificare la dimensione del foglio, il numero di copie e la qualità della stampa.
Il design della tua stampa
A seconda della stampante che possiedi, puoi utilizzare gli strumenti e le opzioni sul resto delle schede per ottenere un risultato di altissima qualità.
- Nella scheda Colore è possibile specificare il tipo di stampa: a colori, in scala di grigi o in bianco e nero.
- In Design, puoi configurare le opzioni corrispondenti alla posizione e alle dimensioni del foglio, stampando il tuo disegno così com’è nel documento o adattandolo alla pagina o stampando in mosaico.
- Esplorando la scheda Prestampa, troverai le opzioni per le impostazioni della carta/film, la possibilità di stampare i segni di registrazione, l’uso delle barre di calibrazione. Puoi anche stampare in base al numero di pagine e ai conteggi con una sezione di sottocampionamento bitmap.
Notifica di errori
Allo stesso modo, Corel PhotoPaint aggiunge un’altra scheda alla finestra di dialogo per mostrare gli errori che potrebbe presentare il file che si desidera stampare. In modo che tu possa continuare a effettuare le impostazioni pertinenti per poter stampare con successo.
Anteprima di stampa
Una volta corretti i problemi, la scheda rimarrà, ma con il messaggio «Nessun problema». Nella parte inferiore sinistra della finestra di dialogo troverai un pulsante con l’opzione di anteprima.
In questo modo, man mano che procedi nelle impostazioni di stampa, puoi anticipare il risultato finale. In questo box avrai anche una serie di strumenti per:
- Ridimensiona l’immagine.
- Duplica l’immagine da stampare.
- Strumento Zoom.
Stampa file
Non resta infine che chiudere la finestra di configurazione dell’anteprima, tornando alla finestra di dialogo per configurare la stampa. A quest’ultimo punto, tutto ciò che devi fare è premere il pulsante Accetta e attendere che la tua stampante faccia il resto del lavoro. Come suggerimento extra, puoi aggiungere una filigrana al tuo progetto di stampa originale per contrassegnarlo come tuo.