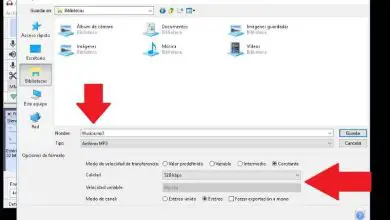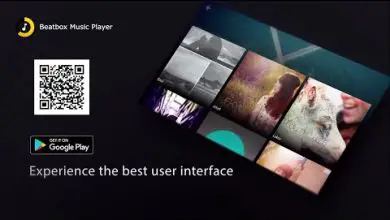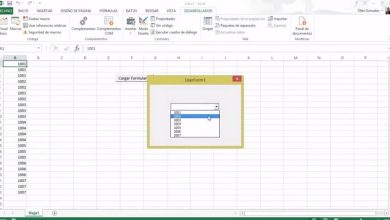Come posso creare e salvare pennelli personalizzati da una maschera in Corel Photo Paint?

Corel Photo Paint è un programma molto completo, permette di creare e salvare pennelli personalizzati da una maschera in Corel Photo Paint. Sapevi che ti dà anche l’opportunità di progettare il tuo pennello?
Il pennello è lo strumento che più caratterizza questo programma. Quando lo conosci bene, puoi aggiungere tratti di pennello a un tracciato e importarlo ed esportarlo con Photo Paint e persino creare e modificare con il pennello dello spruzzatore di immagini utilizzando Photo Paint.
Altrettanto importante è la gestione delle immagini. Si consiglia di sapere come correggere le immagini con lo strumento Effetti Photo Paint e come rendere trasparente un’immagine con lo strumento Pennello in Photo Paint. Ma vedrai che in seguito, oggi imparerai a conoscere i pennelli personalizzati basati su una maschera.
Crea e salva pennelli personalizzati da una maschera in Corel Photo Paint
È possibile creare il proprio pennello o pennelli personalizzati da un’area selezionata con Corel Photo Paint, è anche possibile salvarli e quindi utilizzarli in futuro. Come si fa? Ti insegneremo in modo rapido e semplice:
Modificare un set da uno esistente:
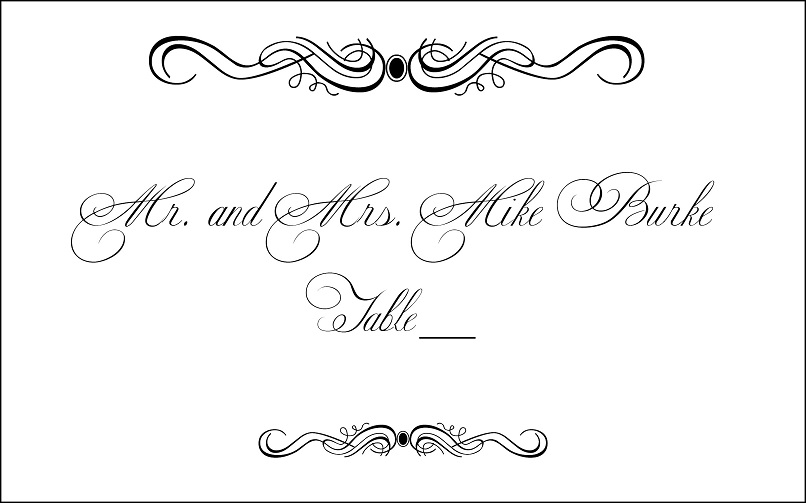
- Copia e incolla la tua decorazione in un nuovo documento Corel Photo Paint. Crea un livello o un nuovo oggetto nel gestore oggetti, questo è applicabile per ogni set per funzionare; Ebbene, per modificare un’immagine questa azione è sempre necessaria.
- Per rimuovere alcune parti della decorazione utilizzare lo strumento di selezione, selezionare l’area facendo clic su di essa, quindi rimuoverle con lo strumento di cancellazione.
Disegna pennelli personalizzati da una maschera
Crea maschera da oggetto
Fare clic destro sul livello della decorazione che si desidera modificare, fare clic sull’opzione crea maschera da oggetto. Vedere lo strumento di disegno che si trova nella barra delle proprietà sul lato sinistro del programma, quindi fare clic su accetta.
Vai in alto e clicca su crea pennelli e poi nella categoria pennelli, nell’elenco a sinistra scegli una categoria tra pennello artista, aerografo, matita, penna, pennarello, evidenziatore, gessetto, e nell’elenco a destra seleziona la punta e il design più adatto alla tua immagine.
Impostazioni pennello
Vai all’opzione delle finestre agganciabili facendo clic sulla scheda della finestra, lì seleziona le impostazioni del pennello. Immediatamente verrà visualizzata un’altra finestra chiamata Impostazioni pennello, andare su Proprietà pennino e fare clic su Opzioni pennino. Verrà visualizzato un sottomenu, fare clic su Crea dal contenuto della maschera.
Nella finestra di dialogo, fare clic su Dimensione penna per regolare le dimensioni dell’area del pennello, fare clic su OK. Ora puoi definire la forma del pennello nelle proprietà del pennino , come trasparenza , rotazione, levigatezza , allungamento o bordo arrotondato . Puoi anche definire altri attributi come attributi del tratto , attributi del tratto di pennello, trama del pennello, variazione di colore .
Regola gli attributi
Per gli attributi del tratto è possibile regolare l’ arrotondamento o la fusione. Negli attributi delle pennellate è possibile definire Numero di pennellate, Spaziatura, Estensione, Tonalità, Saturazione o Luminosità.
In Texture pennello puoi impostare Texture pennello, Texture bordo, Smarginatura e Mantieni colore. E la sezione Variazione colore ti consentirà di definire la gamma di tonalità, la frequenza di tonalità, la gamma di saturazione , la velocità di saturazione , la gamma di luminosità e la velocità di luminosità.
Salva il pennello
Vai allo stile del tratto e tocca lì. Ora fai clic su Salva pennello. Quindi una finestra di dialogo ti chiederà il nome del file, scrivi un nome che lo identifichi e fai clic su accetta.
Una volta salvato, il pennello personalizzato sarà disponibile quando lavorerai su documenti futuri; Puoi anche configurarlo a tuo piacimento modificandone il diametro, la trasparenza e il colore di primo piano.

Per configurare altre decorazioni per i tuoi pennelli personalizzati, devi ripetere il processo, ma tieni presente che devi farlo su ogni livello separatamente. E quando salvi il pennello, devi assegnargli un nome di file diverso rispetto agli altri nomi di pennello.
Grazie a questo post, ora puoi creare e salvare pennelli personalizzati da una maschera in Corel Photo Paint. Quindi libera la tua creatività progettando i pennelli più decorativi e le cornici di evidenziazione.