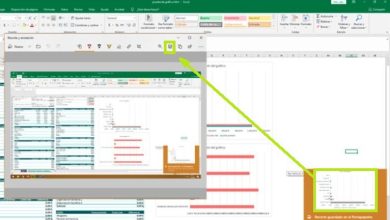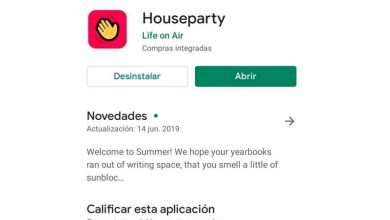Come risolvere il problema dello schermo nero durante l’acquisizione di screenshot utilizzando OBS
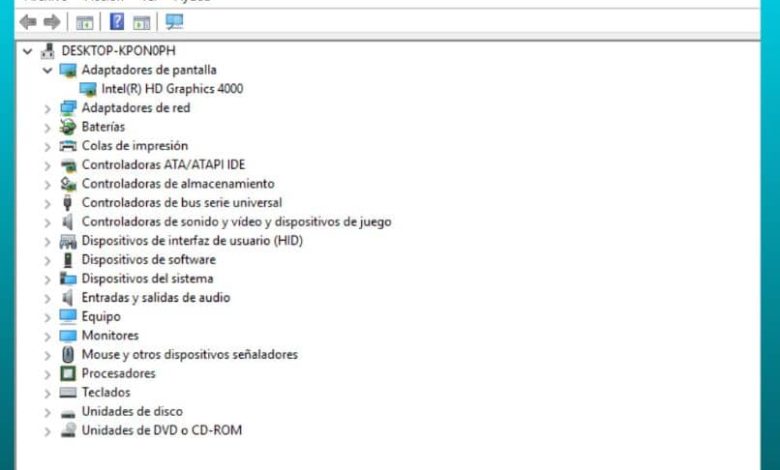
Oggi l’industria ha sviluppato un prototipo ancora più aggiornato chiamato OBS Studio, che presenta molti miglioramenti rispetto alla versione classica.
Uno di quelli che spicca è la capacità di cambiare le cose che erano sullo schermo prima che gli spettatori lo vedessero. Quindi, se si voleva spostare qualcosa da un luogo all’altro, gli spettatori non vedevano cosa stava succedendo e notavano solo la transizione dell’oggetto. OBS Studio è un programma completo che permette l’editing di migliaia di programmi, live e non.
Come risolvere il problema dello schermo nero durante l’acquisizione di screenshot utilizzando OBS

Sebbene sia vero che OBS è un programma di editing abbastanza completo con molti vantaggi come la registrazione dello schermo del mio PC con OBS Studio, ci sono alcune difficoltà che possono sorgere nell’editing a causa della mancata considerazione degli aspetti necessari affinché OBS funzioni perfettamente. Se ottieni il classico schermo nero durante l’acquisizione dello schermo, puoi seguire questi suggerimenti.
Verifica di avere i driver aggiornati per la tua scheda grafica
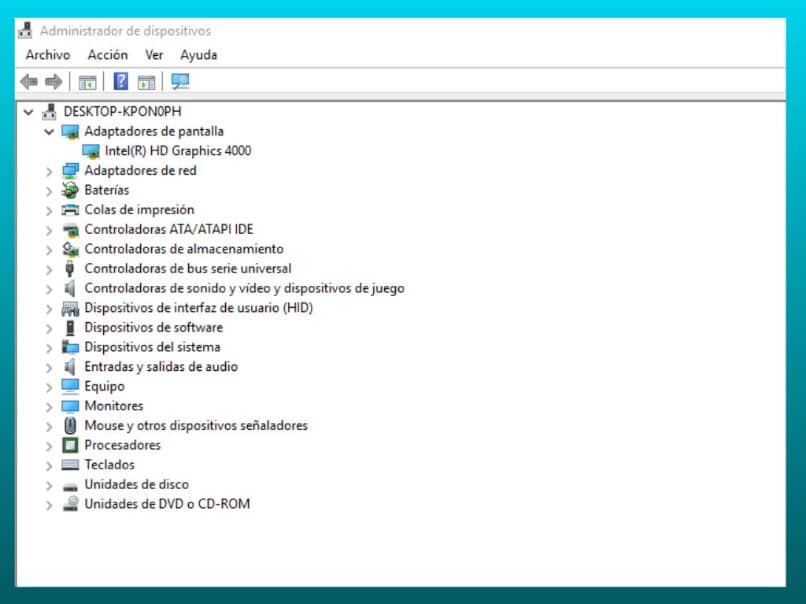
Se hai una scheda grafica in NVIDIA nella parte in basso a sinistra dello schermo troverai un’applicazione chiamata NVIDIA in cui devi entrare e in alto a destra troverai l’opzione «Driver», devi fare clic lì e vedrai che ci sono aggiornamenti disponibili che devi scaricare. Una volta terminato il download, è necessario riavviare il computer ed effettuare nuovamente l’accesso.
Nel caso in cui l’applicazione con cui stai lavorando non sia NVIDIA, avrai un’applicazione simile per aggiornare i tuoi driver. Oppure vai su «Gestione dispositivi»> «Schede video»> Fai clic con il pulsante destro del mouse sul driver della tua scheda grafica> «Aggiorna driver».
Se utilizzi Windows 10 ci sono momenti in cui ci sono problemi di compatibilità con alcune applicazioni, apri la posizione in cui si trova OBS sul tuo computer, accedi alla directory BIM e puoi trovare la versione a 32 o 64 bit, apri la directory di 32 bit o 64 bit a seconda del caso.
Lì troverai l’eseguibile OBS che si chiamerà OBS 64.exe o OBS 32.exe. Fare clic destro su di esso e selezionare Proprietà, scheda Compatibilità e scegliere l’opzione «Esegui questo programma in modalità compatibilità per Windows 7». Premi per applicare, riavvia il computer e accedi di nuovo a OBS.
Se ancora non funziona, prova a eseguire OBS in modalità amministratore.Per accedere alla directory in cui hai OBS, fai clic con il pulsante destro del mouse sulla barra delle opzioni o sull’eseguibile e seleziona l’opzione Esegui come amministratore.
Un altro modo per provare a risolverlo se si dispone di una scheda grafica NVIDIA: fare clic con il pulsante destro del mouse sul desktop, scegliere l’opzione «Pannello di controllo NVIDIA»> selezionare l’opzione «Controlla impostazioni 3D»> Impostazioni programma > selezionare OBS Studio (se non t appare che puoi aggiungere manualmente).
Se disponi di una scheda grafica integrata, dovrebbe apparire l’opzione «Utilizza grafica integrata». Fare clic su Applica e OK. Riavvia il computer e accedi nuovamente a OBS.
Un’altra soluzione per lo schermo nero quando si acquisiscono screenshot in OBS
Controlla se stai cercando di catturare una finestra e se è la finestra corretta, in caso affermativo. Prova l’opzione «Schermata». Se si ottiene l’acquisizione quando si esegue questa opzione, significa che OBS funziona correttamente e l’errore viene rilevato durante l’acquisizione dell’applicazione in modalità finestra. Rientrare in modalità finestra e verificare di aver selezionato l’opzione corretta.
Devi tenere a mente che ci sono alcune applicazioni che non possono essere catturate in modalità finestra, quindi dovrai farlo in modalità schermo intero. Ma non preoccuparti. Vai alle opzioni OBS> Trasforma> Modifica trasformazione e ritaglia l’immagine, quindi seleziona «Trasforma» e «Adatta allo schermo».