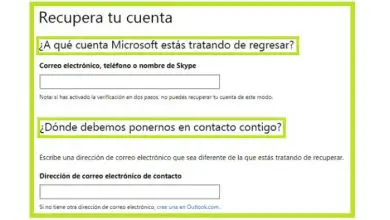Come rimuovere la pubblicità dal tuo PC
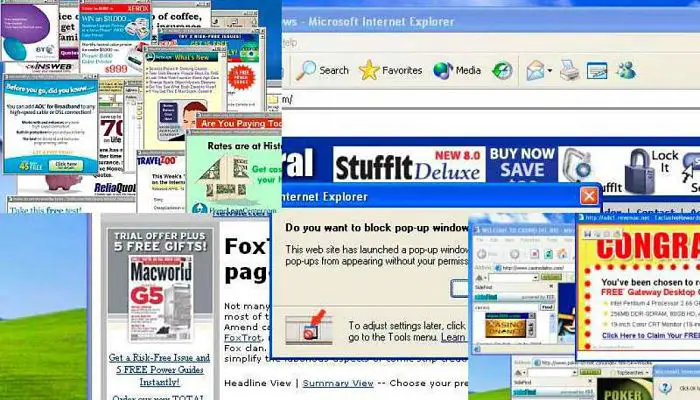
Sicuramente ti sono stati costantemente presentati annunci, pop-up e malware indesiderati sul tuo PC. Se riscontri uno di questi problemi con Chrome, potresti avere software o malware indesiderato installato sul tuo computer, quindi è ora di imparare come rimuovere gli annunci dal tuo PC.
È un processo semplice che non ha grandi complicazioni, ma ti solleva e ti lascia calmo, perché non c’è niente di più fastidioso di quelle pubblicità che compaiono costantemente senza che tu lo voglia.
Qual è il problema?
- Annunci pop-up e nuove schede che non scompaiono
- La tua home page o motore di ricerca di Chrome continua a cambiare senza la tua autorizzazione
- Le estensioni o le barre degli strumenti di Chrome indesiderate continuano a essere visualizzate
- La tua navigazione viene dirottata e reindirizza a pagine o annunci sconosciuti.
- Avvisi su un virus o un dispositivo infetto
In futuro, evita il software indesiderato scaricando solo file o visitando siti che sai essere sicuri.
Ulteriori informazioni sul blocco o sull’autorizzazione dei popup in Chrome.
Blocca o consenti i popup in Chrome
Per impostazione predefinita, Google Chrome blocca la visualizzazione automatica dei popup sullo schermo. Quando un popup è bloccato, la barra degli indirizzi sarà contrassegnata Popup bloccati Popup bloccati. Puoi anche decidere di consentire le finestre pop-up.
Se i popup continuano ad apparire dopo averli disabilitati:
- Potresti esserti registrato in precedenza per ricevere notifiche da un sito. Puoi bloccare le notifiche se non vuoi che nessuna comunicazione da un sito appaia sullo schermo.
- Il tuo computer o telefono potrebbe essere stato infettato da malware.
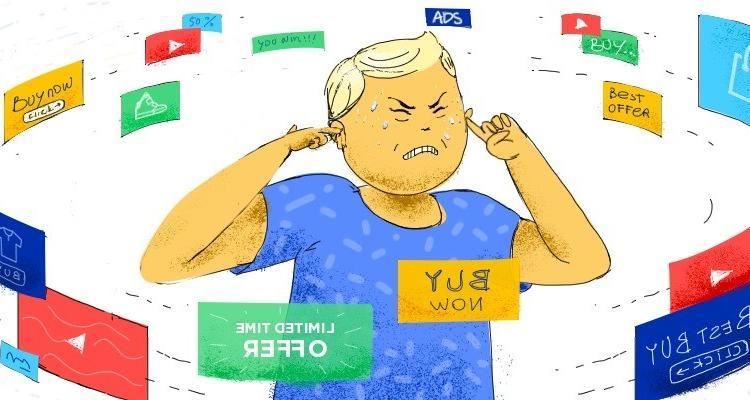
Come sbarazzarsi degli annunci pop-up
I pop-up possono essere irritanti; possono intralciare, rallentare il sistema e persino fungere da gateway per il malware. Internet è una benedizione, ma questi piccoli annunci possono trasformare questo semplice lusso in una sfida esasperante.
Sfortunatamente, nessun computer è immune ai pop-up e a volte appaiono indipendentemente dalle misure preventive che prendi. Anche se non puoi mai sbarazzartene completamente, ci sono modi per limitare la tua esposizione e migliorare la sicurezza della tua rete.
I pop-up possono sembrare un fastidio innocuo; tuttavia, sono spesso un terreno fertile per il malware. Molti rilasceranno l’adware direttamente nel registro, che a sua volta può essere utilizzato per accedere al tuo computer e ai dati personali.
Il software dannoso costa milioni all’economia globale ogni anno e circa il 40% delle persone ha avuto problemi a un certo punto della propria vita. Sebbene i pericoli possano sembrare un’opera di finzione inverosimile, sono una minaccia molto reale.
Come sbarazzarsi dei popup del desktop
Non tutti i popup sono dannosi. In effetti, i popup desktop più comuni vengono generati da Windows come un modo per avvisarti di potenziali pericoli.
Se hai installato un antivirus o firewall scaduti, probabilmente riceverai notifiche che ti informano. Sebbene l’installazione degli aggiornamenti sia consigliata, non è sempre necessaria. Nella maggior parte dei casi, puoi semplicemente disattivare i promemoria. Tuttavia, se non utilizzi più il software, probabilmente è meglio disinstallarlo e attivare Windows Defender.
Per disinstallare un programma obsoleto:
- Fare clic sul pulsante «Start» e passare a «Pannello di controllo».
- Fare doppio clic su «Programmi e funzionalità».
- Seleziona il programma che desideri rimuovere e fai clic su «Disinstalla».
- Conferma la tua scelta e riavvia il computer.
Si consiglia vivamente di mantenere il software antivirus installato e aggiornato. La maggior parte di essi impedirà la visualizzazione dei popup durante la navigazione in Internet.
Attenzione ai software dannosi. Il malware può nascondersi come software antivirus e fingere che il tuo computer sia infetto. Se ricevi messaggi popup da un software antivirus che non hai installato sul tuo computer, esegui una scansione antivirus approfondita con un programma affidabile.
L’abilitazione del blocco dei popup tramite il pannello di controllo impedirà anche il verificarsi di popup in caso di problemi con i programmi che desideri conservare.
Per attivare il blocco dei popup di sistema
- Fare clic sul pulsante «Start» e passare a «Pannello di controllo».
- Fare doppio clic sull’icona «Opzioni Internet». Questo aprirà una nuova finestra.
- Fai clic sulla scheda «Privacy» e seleziona la casella accanto a «Attiva blocco popup».
- Imposta il livello di blocco su «Alto» utilizzando il menu a discesa sottostante. Ciò consentirà l’impostazione del filtro più alta.
- Fare clic su «OK» per completare l’azione.
L’unico pericolo dell’utilizzo del blocco popup di Windows è che puoi impedire i popup che sono davvero importanti; pertanto, dovresti sempre provare a disabilitare i popup indesiderati tramite il programma stesso prima di intraprendere questo processo.
Come sbarazzarsi dei popup di Internet
I pop-up di Internet sono il vero pericolo. In effetti, la maggior parte delle forme di malware viene fornita inducendo le persone a fare clic su annunci dannosi.
Come rimuovere un pop up con Google Toolbar
Il software antivirus e Windows non saranno in grado di bloccare tutti i popup di Internet. Scaricare una barra degli strumenti ti darà un ulteriore livello di protezione.
- Sul lato destro della barra degli strumenti di Google, tocca l’icona «Chiave».
- Vai alla scheda «Strumenti».
- Seleziona la casella accanto a «Blocco popup» e fai clic su «Salva».
Sebbene queste istruzioni siano scritte per la barra degli strumenti di Google, ogni motore di ricerca ha la propria barra degli strumenti con un blocco dei popup preprogrammato.

Come rimuovere i popup da MOzilla Firefox
Se riscontri problemi specifici con Mozilla Firefox, dovresti prima provare la funzione di ripristino. Ciò riporterà tutti i tuoi segnalibri, cronologia e impostazioni al loro stato predefinito.
- Fare clic sul menu Firefox nell’angolo in alto a destra della pagina.
- Premi il pulsante «Aiuto» e vai a «Informazioni sulla risoluzione dei problemi».
- Fare clic sul pulsante «Ripristina Firefox».
- Conferma la tua richiesta e premi «Fine» quando il ripristino è completo.
Una volta completato il ripristino, una cartella contenente tutti i vecchi dati verrà posizionata sul desktop denominata «Old Firefox Data». Se il ripristino non ha risolto i problemi di popup, puoi ripristinare i dati precedenti.
Come rimuovere i popup da Google Chrome
Google Chrome è il browser web più utilizzato al mondo con una quota di mercato del 45%. Poiché è open source, supporta un’ampia gamma di blocchi popup, molti dei quali sono stati sviluppati da professionisti IT che vogliono semplicemente migliorare ciò che Google ha fornito.
Google fa un buon lavoro nel tenere sotto controllo i popup nel tuo browser Chrome. Un mare di pop-up che invadono la tua esperienza di navigazione tradizionale indica un problema, che le tue impostazioni predefinite sono fuori servizio. Fortunatamente, abbiamo alcuni utili suggerimenti di Google Chrome per gestire questi fastidiosi annunci.
Di seguito, abbiamo elencato una serie di metodi dettagliati su come bloccare i popup in Chrome, inclusa l’esecuzione di scansioni malware e la creazione di un elenco di eccezioni. Tuttavia, il modo più semplice per iniziare è assicurarsi che Chrome sia aggiornato.
Passa a chrome://settings/help ed esegui tutti gli aggiornamenti disponibili, poiché Chrome 73 chiude i popup originariamente legati a un’impostazione specifica, quindi verranno bloccati in ogni caso. Tuttavia, la gestione del blocco dei popup nel browser Chrome inizia con cinque azioni di base.
1-Seleziona Impostazioni nel menu Chrome.
2-Cerca ‘Pop’
3-Fai clic su Impostazioni sito.
4-Fai clic su Finestre pop-up e reindirizzamenti.
5-Cambia l’opzione Pop-up su Bloccato o rimuovi le eccezioni.
Abilita la funzione di blocco dei popup di Chrome
1-Fai clic sull’icona del menu Chrome nell’angolo in alto a destra del browser e fai clic su Impostazioni.
2-Digita «Pop» nel campo delle impostazioni di ricerca.
3-Fai clic su Impostazioni sito.
4-In Pop up dovrebbe dire Bloccato. Se dice Consentito, fai clic su Popup e reindirizzamenti.
5-Disattivare l’interruttore accanto a Consentito.
Controlla il tuo elenco di siti approvati
1-Seguire i passaggi da 1 a 4 sopra.
2-Scorri verso il basso fino a Consenti e fai clic su un’icona a tre punti.
3-Seleziona Rimuovi.
4-Ripetere da 1 a 3 se necessario.
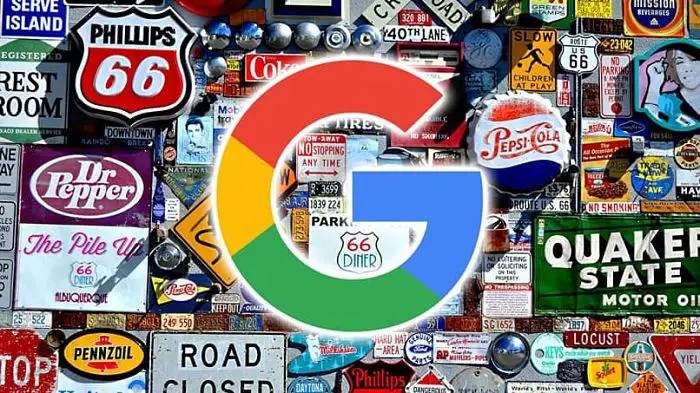
Come rimuovere i popup con Malwarebytes
Malwarebytes è un programma anti-malware standard del settore che può essere scaricato gratuitamente. È in grado di rilevare e rimuovere virus, trojan, worm, rootkit, rouges, spyware e altri software dannosi che potrebbero causare la comparsa di popup indesiderati.
- Chiudi tutti i tuoi programmi e apri Malwarebytes.
- Se non hai mai utilizzato il software prima, dovrebbe apparire una procedura guidata con un pulsante che dice «Correggi ora». Fare clic su questo pulsante. In alternativa, puoi semplicemente fare clic sulla scheda «Scansione».
- Seleziona «Analisi delle minacce» selezionando la casella corrispondente.
- Premi «Scansiona ora» e attendi il completamento del processo. Malwarebytes potrebbe richiedere di scaricare l’ultima versione del software se non è aggiornata.
- Al termine della scansione, ti verrà presentato un elenco di minacce. Fare clic sul pulsante «Quarantena tutto» e premere «Applica ora».
- Al termine della quarantena, riavvia il computer.
- Ripeti l’intero processo per assicurarti che non siano rimaste minacce.
La versione gratuita di Malwarebytes è perfetta nella maggior parte dei casi; tuttavia, solo la versione premium offre la scansione in tempo reale. Sia la versione gratuita che quella premium di Malwarebytes possono essere eseguite insieme ad altri software antivirus senza compromettere la stabilità del sistema.
Come fermare i popup su un computer Windows 10, sia da Internet che dal tuo sistema
I pop-up o i banner pubblicitari sono disponibili in molte forme, la maggior parte delle quali spiacevoli. Ma fortunatamente, il tuo computer Windows 10 è dotato di metodi per gestire tutti i tipi di popup, anche quelli creati da lui stesso.
Di seguito, descriviamo alcuni dei metodi più comuni per gestire i popup in Windows 10.
Come fermare i popup in Windows 10 nel tuo browser
Microsoft Edge ha un blocco popup integrato che può essere attivato seguendo questi passaggi:
- Apri Microsoft Edge e fai clic sui tre punti orizzontali nell’angolo in alto a destra o premi Alt-X per aprire il menu delle opzioni.
- Fai clic su «Impostazioni».
- Fai clic su «Privacy e sicurezza», che è la piccola linguetta del lucchetto lungo il lato sinistro della barra.
- Scorri fino in fondo alle opzioni di sicurezza fino a trovare la sezione «Sicurezza». Lì, attiva «Blocca finestre pop-up».
Come fermare i popup di sistema di Windows 10
Windows 10 stesso crea spesso popup per provare a venderti nuovi prodotti, scaricare il tuo software o inviarti promemoria. Se vuoi disattivarli, ci sono una serie di impostazioni che devi disattivare.
Per disabilitare i promemoria sull’acquisto di OneDrive o Microsoft Office:
- Apri il tuo Esplora file. Puoi farlo aprendo qualsiasi cartella.
- Fare clic sulla scheda «Visualizza» nella parte superiore della finestra.
- Fai clic su «Opzioni» a destra della barra dei menu e seleziona «Cambia cartella e opzioni di ricerca».
- Nella nuova finestra che si apre, seleziona la scheda «Visualizza». Nelle opzioni delle Impostazioni avanzate, deseleziona «Mostra notifiche provider di sincronizzazione».
- Seleziona «Applica» per salvare le modifiche.
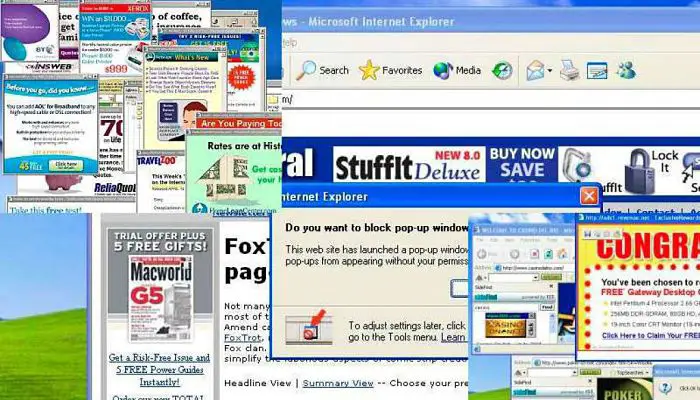
Per interrompere gli annunci sulla schermata di blocco
- Apri il menu Start, cerca «Temi e impostazioni correlati» e fai clic su di esso quando appare nei risultati della ricerca.
- Seleziona «Blocca schermo» dal menu a sinistra.
- Disattiva l’interruttore con l’etichetta «Scopri fatti divertenti, suggerimenti e altro…» proprio sotto le opzioni «Scegli la tua foto».
Per interrompere le notifiche push dai programmi:
- Apri il menu Start. Trova «Impostazioni di notifica e azione» e fai clic su di esso quando appare nei risultati della ricerca.
- Disattiva «Ricevi notifiche da app e altri mittenti».
- Deseleziona la terza casella, che inizia «Mostrami l’esperienza di Windows».
La pulizia del computer della tua azienda da annunci casuali o pop-up può fare molto per proteggere la macchina da vari malware e virus. Inoltre, sbarazzarsi degli annunci pop-up renderà più facile navigare sul Web senza ostacoli. Fortunatamente, i browser Web più utilizzati su Internet rendono il blocco degli annunci casuali semplice e senza stress.
- Avvia Mozilla Firefox sul tuo computer.
- Fai clic sul menu arancione «Firefox» nella parte superiore della finestra, passa il mouse su «Opzioni» e seleziona «Opzioni» dal menu che si apre.
- Fai clic sulla scheda «Contenuto» nella parte superiore della finestra Opzioni.
- Seleziona la casella di controllo «Abilita JavaScript» per consentire gli script sulle pagine Web in Firefox.
- Fare clic su «OK» per salvare le nuove impostazioni e chiudere la finestra Opzioni. Le nuove impostazioni hanno effetto immediato, quindi non è necessario riavviare Firefox.
Come impedire a Firefox di rifiutare i certificati
Firefox tenterà di convalidare automaticamente un certificato se il certificato specifica un server Online Certificate Status Protocol. Qualsiasi certificato che non può essere convalidato sarà rifiutato e considerato non valido.
Se vieni continuamente avvisato di un certificato non valido quando sai che un sito Web è sicuro da visitare, potresti voler impedire a Firefox di rifiutare il certificato. Per impedire a Firefox di rifiutare automaticamente un certificato, è necessario disabilitare la convalida automatica del certificato.
- Apri Firefox sul tuo computer.
- Fare clic sull’icona «Impostazioni».
- Seleziona la scheda «Avanzate» nella finestra «Opzioni».
- Seleziona la scheda «Crittografia».
- Fare clic sul pulsante «Convalida».
- Deseleziona la casella nella finestra «Convalida del certificato» e fai clic su «OK». Ciò costringerà Firefox ad accettare tutti i certificati senza convalidarli.