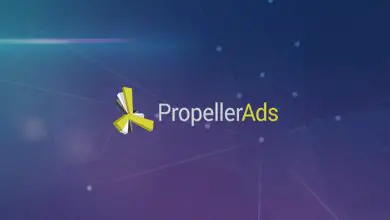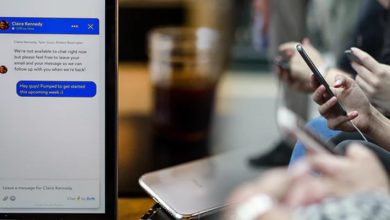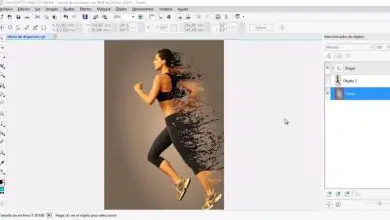Come inserire timeline, tweet e pulsanti Twitter in WordPress
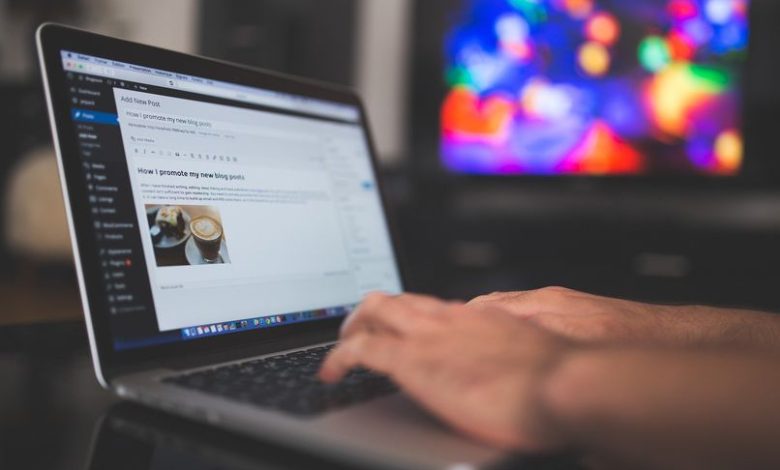
Questo sistema di gestione dei contenuti consente non solo di creare, mantenere e progettare blog, ma anche nella creazione di qualsiasi pagina web (come siti Web aziendali o negozi).
Un sistema ad alte prestazioni
WordPress non si limita solo a scrivere o inserire contenuti multimediali sul tuo blog o sito web attraverso i post. Ma offre anche la possibilità di condividere contenuti attraverso le diverse piattaforme: WhatsApp, Twitter, Instagram, Facebook.
![]()
Per fare ciò, devi creare i pulsanti corrispondenti affinché tale azione venga eseguita dagli utenti che visitano la tua pagina. Contribuire ad avere una maggiore gamma di diffusione e portata.
Creazione del pulsante
L’importanza che i tuoi lettori hanno a disposizione degli strumenti che permettano loro di visualizzare e interagire con qualsiasi altro tipo di pulsante relativo a questo social network è fondamentale. La stessa importanza può essere attribuita all’inserimento dei pulsanti dei social media all’interno della tua pagina WordPress.
In questa opportunità imparerai come creare timeline, tweet e pulsanti tweet per il tuo WordPress in modo rapido e semplice.
Processo di creazione della sequenza temporale
Il primo passo che devi compiere per materializzare questi pulsanti o strumenti sul tuo sito web è entrare nel portale twitter, utilizzando il seguente indirizzo:
http://publish.twitter.com/#
Copia e incolla l’indirizzo dell’account Twitter che desideri collegare al tuo blog o WordPress. In questo modo, Twitter ti mostrerà le diverse opzioni a tua disposizione.
Sequenza temporale
Scegliendo l’opzione Timeline incorporata, verrà mostrato un esempio di quale sarebbe la casella della timeline da posizionare sul tuo blog o pagina web.
- Puoi configurarlo facendo clic su » Imposta opzioni di personalizzazione » per definire la dimensione.
- Seleziona il tema (chiaro o scuro) in cui vuoi che appaia la timeline.
- Scegli la lingua in cui desideri visualizzare le opzioni.
Una volta configurata la timeline, clicca su Aggiorna e subito dopo, sul tuo schermo comparirà una barra con il codice che dovrai inserire nel tuo blog o sito web.
- Accedi al tuo account WordPress.
- Aggiungi una nuova voce.
- Scrivi o aggiungi un blocco.
- Individua il segno più (+), facendo clic su di esso, verrà visualizzato un menu di opzioni.
- Trova la sezione Formato di quel menu.
- Inserisci l’opzione HTML
- Seleziona la parte HTML personalizzato
- Nella barra Scrivi HTML, incolla il codice che Twitter ti ha fornito.
- Pubblica la voce.
Una volta eseguita la procedura, potrai visualizzare la voce in cui verrà visualizzata la timeline del tuo account Twitter con le impostazioni che hai selezionato per il tuo blog o sito web.
Pulsante per continuare
Tornando un po’ indietro, torna alla pagina twitter e seleziona, questa volta, l’opzione Pulsanti Twitter. Apparirà un riquadro con due opzioni: pulsante Segui e pulsante Menzione.
Se clicchi sul pulsante segui, apparirà la sua anteprima, posizionandoti anche la barra del codice che devi copiare.
- Puoi configurare il pulsante per mostrare o meno il nome utente.
- Seleziona la dimensione che preferisci per il pulsante.
- Scegli la lingua in cui vuoi che venga visualizzato il pulsante.
- Incolla il codice nel post su cui stavi lavorando.
Pulsante Menzione
Eseguendo un processo simile per il pulsante continua, cambiando solo la piattaforma per la configurazione. In questo pulsante potrai selezionare:
- Scrivi il testo che vuoi venga mostrato nel tweet (opzionale).
- Indica gli account che vuoi consigliare (facoltativo).
- Scegli la dimensione del bottone.
- Seleziona la lingua.
In questo modo, l’utente potrà utilizzare il pulsante per pubblicare un tweet che cita te o cita l’account del tuo marchio, azienda o organizzazione.
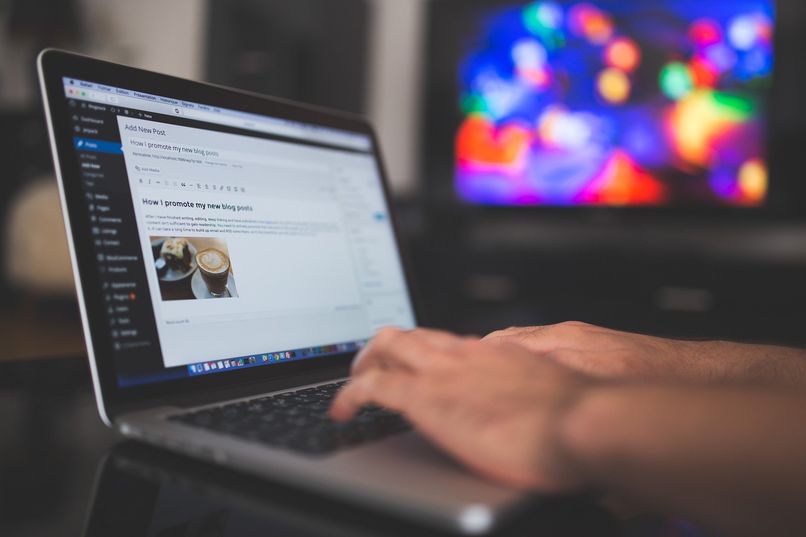
Problemi con un collegamento?
Un punto importante di questo processo è che, qualunque sia lo strumento che introduci nel tuo WordPress, molte volte viene visualizzato un collegamento accanto o sotto la timeline o il pulsante.
Questo non accade in tutte le pagine di WordPress, ma se è il tuo caso, puoi individuare ed eliminare la seguente parte del codice:
<script async src = https: //platform.twitter.com/widget.js charset = «utf-8»> </script>
Ora che sai come inserire timeline, tweet e pulsanti Twitter in WordPress, potresti essere interessato a conoscere i migliori plugin per modificare e impaginare le pagine WordPress consigliate per portare le tue pagine web in cima.