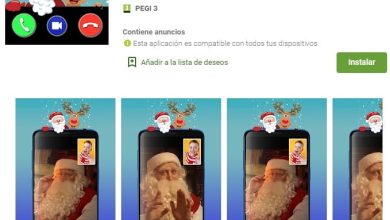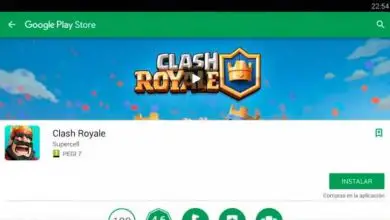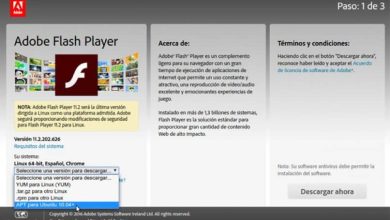Come rimuovere la formattazione da tabelle e testi in Word – Facile e veloce
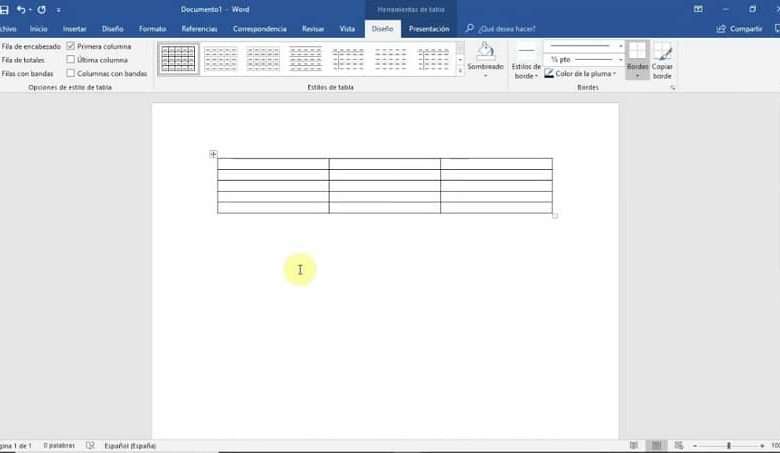
Il formato di un testo o di una tabella si riferisce all’aspetto che questi elementi mostrano. Tra le caratteristiche del formato di un testo vi sono il carattere del testo, il colore, l’allineamento del paragrafo. E nel caso delle tabelle, parte del formato sarebbe l’allineamento del testo nella cella, il colore e lo spessore delle linee, tra gli altri.
Ora, quando creiamo un testo o una tabella in Word, è possibile che il formato che otteniamo non sia quello desiderato e vogliamo rimuoverlo e copiare uno stile di formattazione da un documento di Word a un altro. In tal caso, vediamo come farlo rapidamente senza dover modificare ciascuna delle funzionalità.
Come deformattare il testo in Word
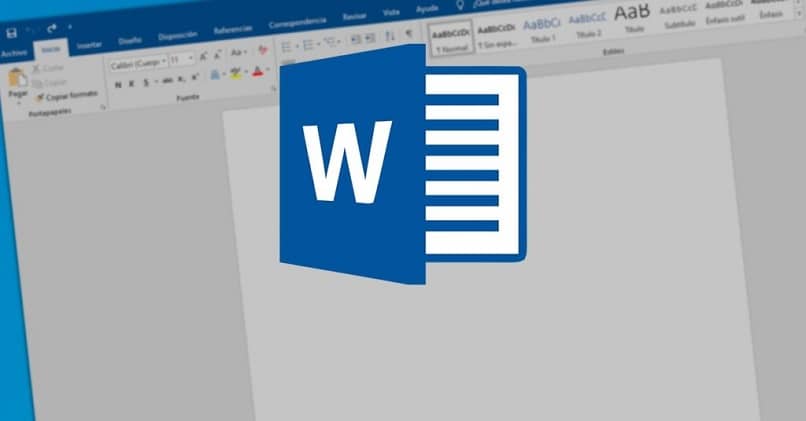
Se hai copiato un testo nel documento con il formato di origine o desideri rimuovere un formato che hai applicato, puoi seguire i passaggi seguenti per reimpostarlo e riportare il testo al formato predefinito.
Una volta all’interno del documento Word, seleziona il testo che vuoi ripristinare al formato predefinito, oppure se vuoi rimuovere commenti o revisioni dal documento. Quindi vai alla scheda «Home» nella parte superiore della finestra. All’interno del gruppo di icone «Carattere», fai clic su «Cancella tutta la formattazione». È un’icona composta da una «A» e da una gomma.
In questo modo, vedrai come il testo selezionato torna al formato predefinito del tuo documento. Non è più necessario modificare ogni caratteristica della formattazione del testo. È così facile e veloce!
D’altra parte, se quello che vuoi è copiare un testo da un’altra fonte e incollarlo nel tuo documento Word senza il formato di origine, puoi farlo anche tu. Invece di utilizzare la nota combinazione di tasti CTRL + V per incollare il testo, vai alla parte del documento in cui desideri aggiungerlo e fai clic con il pulsante destro del mouse .
Apparirà un menu contestuale con diverse opzioni per incollare, seleziona l’opzione «Incolla solo testo». In questo modo, verrà copiato solo il testo rimuovendo la formattazione di origine e applicando la formattazione di testo predefinita del documento.
Ora, per quelli di noi che amano usare le scorciatoie da tastiera in Word. Tuttavia, è possibile rimuovere la formattazione del testo in Word, cancellando il formato di testo selezionato con la seguente combinazione: CTRL+MAIUSC+N. Word annullerà automaticamente la formattazione di tutto ciò che hai selezionato.
Come cancellare il formato di una tabella in Word
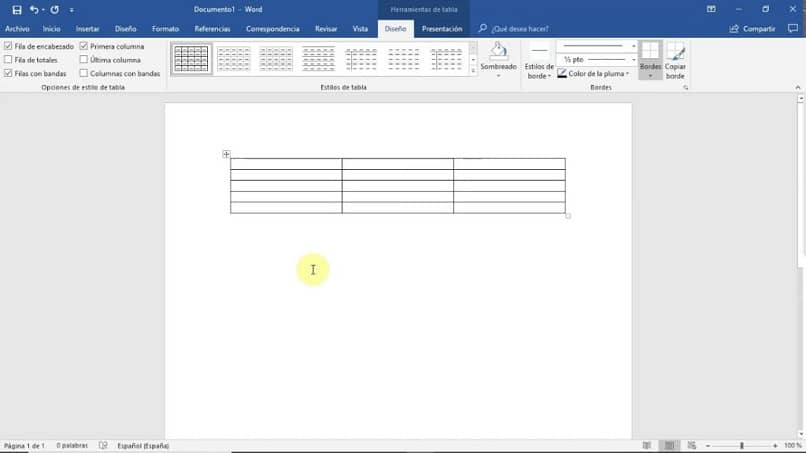
Per rimuovere la formattazione di una tabella e ripristinarne l’aspetto predefinito. Dovresti usare la sezione «Stili di tabella» dove troverai diversi layout di tabella predefiniti e anche il formato di tabella predefinito originale. Dovrai solo applicare il formato predefinito per eliminare quello applicato nella tabella.
Per fare ciò, seleziona la tabella all’interno del documento di Word e vai alla scheda «Strumenti tabella» nella parte superiore della finestra. Seleziona «Layout» e vai al gruppo «Stili tabella». Posizionando il cursore o facendo clic sui diversi stili vedrai come cambia il formato della tabella selezionata.
Se desideri rimuovere qualsiasi formattazione precedentemente applicata e ripristinare il formato predefinito, vai alla prima opzione «Tabella con griglia» nella sezione «Stili tabella». Cancellerà immediatamente tutta la formattazione precedentemente applicata ai bordi, il colore, l’ombreggiatura, l’allineamento del testo nelle celle, ecc.
Puoi fare lo stesso se vuoi solo deformattare una sezione della tabella. Seleziona trascinando il cursore sulle celle che desideri deformattare e vai di nuovo su «Stili tabella» e seleziona la prima opzione. Vedrai come cambia il formato al valore predefinito nella parte della tabella che hai selezionato.
Come puoi vedere, è molto facile e veloce rimuovere la formattazione da tabelle e testi in Word. Ora puoi facilmente modificare il formato dei tuoi elementi in Word senza dover modificare ciascuna delle sue caratteristiche. Oppure puoi anche copiare da una pagina web e adattare il contenuto al formato del tuo documento in Microsoft Word.