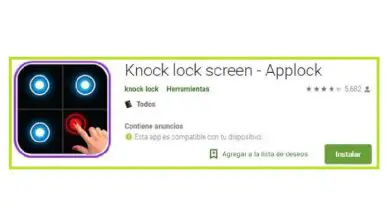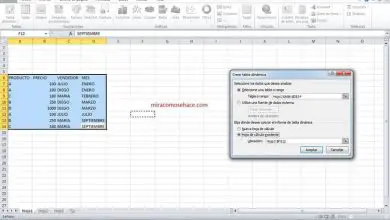Come registrare lo schermo dell’iPad, iPhone o iPod: con e senza audio

Al giorno d’oggi, è già possibile registrare lo schermo del tuo iPhone, iPad o iPod con sistema iOS 11 o successivo. Come dovresti già sapere, è diventato un luogo comune fare screenshot sui telefoni cellulari. Continua a leggere questo post fino alla fine e scopri come registrare lo schermo su Ipad, iPhone o iPod.
È piuttosto utile acquisire schermate, ma con il progresso della tecnologia nei dispositivi mobili, sono state create nuove alternative per aiutare gli utenti a eseguire nuove funzioni essenziali per varie attività.
Come registrare lo schermo di iPad, iPhone o iPod?

Per acquisire schermate su iOS, non è necessario installare un’app poiché è inclusa nel nuovo sistema iOS 11 e versioni successive. Un’ottima alternativa che è stata accolta molto bene da tutti gli utenti che è anche molto facile da usare.
Normalmente, questi dispositivi consentivano o consentono di acquisire uno screenshot premendo due dei loro pulsanti, di solito il pulsante del volume e il pulsante di accensione contemporaneamente, ma ora i loro sviluppatori hanno deciso di andare un po’ oltre ed è così che si sono sviluppati un sistema che ti permette di registrare lo schermo del tuo smartphone.
Questo è qualcosa di perfetto soprattutto per quelle persone che vogliono spiegare o insegnare qualcosa con un dispositivo elettronico. Ecco perché qui ti insegneremo come utilizzare questa nuova funzione di iOS 11. Ora guarda come registrare lo schermo dell’Ipad, con tutto e i suoi passaggi.
Guida per registrare lo schermo di iPhone, iPad o iPod touch con iOS 11 o versioni successive
Molti utenti iOS non sanno ancora come eseguire questa nuova funzionalità, quindi qui ti mostreremo come registrare tutto ciò che vedi sul tuo dispositivo smart, con o senza audio. È una procedura rapida e molto semplice.
Dovresti sapere che questa nuova alternativa è molto utile, soprattutto per quelle persone che spiegano costantemente le diverse funzioni dei dispositivi elettronici, poiché ora hanno la possibilità di registrare i tuoi schermi ad ogni movimento che fai.
Tuttavia, prima di iniziare questo processo, è importante assicurarsi che la funzione di registrazione sia attivata sul proprio dispositivo, in tal caso non vi resta che seguire questi metodi per eseguire la procedura.
1- Nessun suono
Eseguire il processo di registrazione senza audio non è difficile, è sostanzialmente lo stesso spiegato sopra. Tuttavia, di seguito ti insegneremo come effettuare questa registrazione entrando nella configurazione del tuo dispositivo smart per attivare la funzione di registrazione, per farlo devi solo seguire i passaggi che spiegheremo di seguito:
- Innanzitutto, devi aprire il menu del tuo smartphone ed entrare in «Impostazioni» o configurazione.
- Dopo aver inserito le «Impostazioni» o la configurazione, scegli l’ opzione «Centro di controllo«.

- Vai avanti e seleziona «Personalizza controlli «.
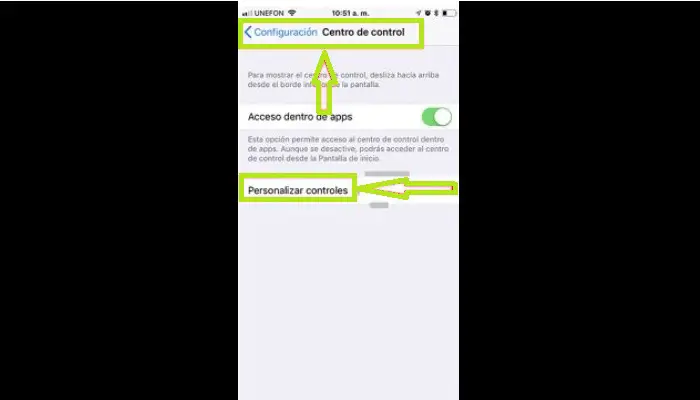
- Essendo nel nuovo menu che apparirà sullo schermo, devi scegliere un pulsante verde con un segno «+» che apparirà accanto all’opzione «Registra schermo «.
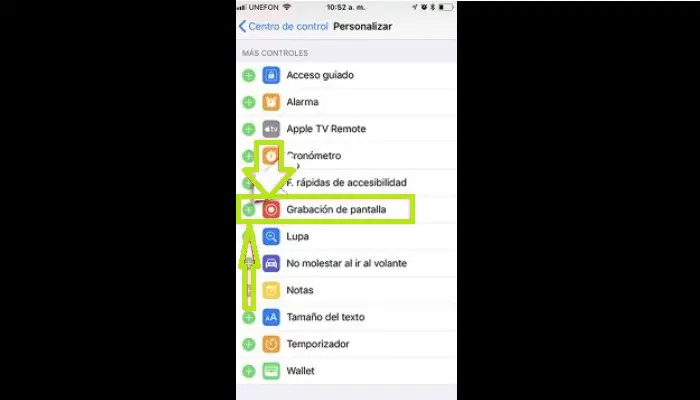
- Dopo aver eseguito quanto sopra, farai scorrere lo schermo del cellulare verso l’alto per aprire il «Centro di controllo» di iOS.
- Ora è necessario fare clic sull’icona «Registrazione schermo«. Devi tenere presente che ci sono diverse app in cui questo tipo di azione è bloccato, quindi se ne inserisci diverse, la registrazione si interromperà automaticamente.
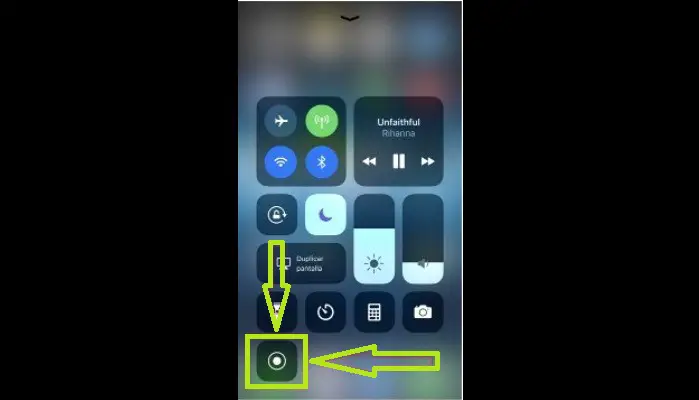
- Bene, se vuoi interrompere la registrazione, tutto ciò che devi fare è toccare la barra rossa in alto sul tuo dispositivo smart.
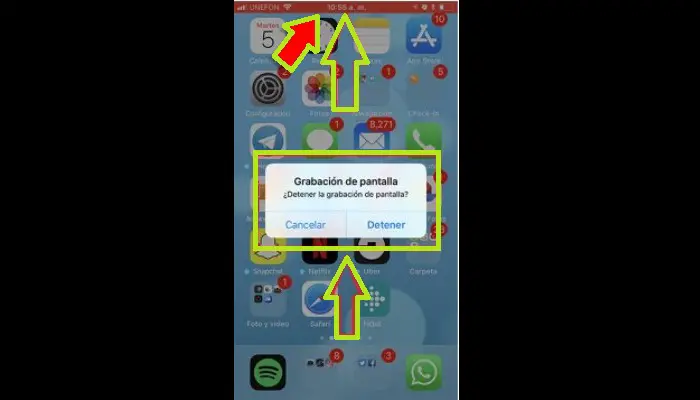
Bene, una volta fatto, la registrazione si interromperà e verrà automaticamente salvata nella galleria fotografica. In questo modo potrai svolgere questa funzione in modo semplice e veloce.
È essenziale tenere presente che le notifiche verranno visualizzate finché si registra un video sullo schermo. Pertanto, se si desidera impedire questo tipo di azione durante la visione di un video, si consiglia di attivare la modalità Non disturbare. Durante la registrazione in questo modo, il tuo video non sarà influenzato da avvisi dell’app, messaggi di testo o telefonate.
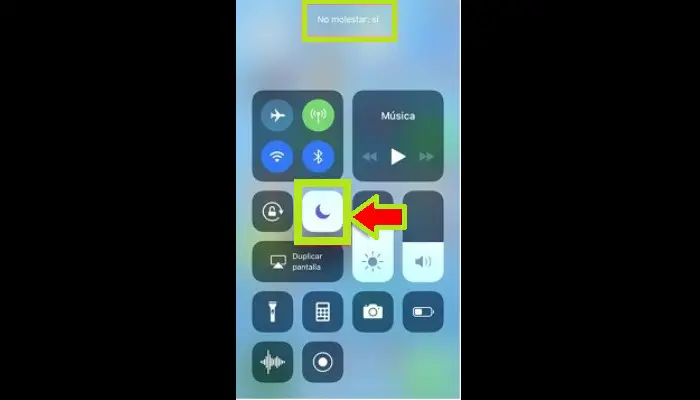
2- Con il suono
È essenziale che tu sappia che questa funzione viene solitamente eseguita per impostazione predefinita senza alcun tipo di suono, anche se, se possibile, puoi effettuare l’attivazione del suono della tua registrazione sul tuo dispositivo smart. Bene, sapere come registrare lo schermo dell’Ipad o dell’iPhone non è difficile, per iniziare a registrare con l’audio sul tuo iPhone, devi seguire questi passaggi:
- Per prima cosa, devi far scorrere lo schermo del tuo smartphone verso l’alto, dove apparirà il menu » Centro di controllo«. Ora, nell’angolo sinistro dello schermo, vedrai l’opzione «Registra schermo«, quindi devi premere.
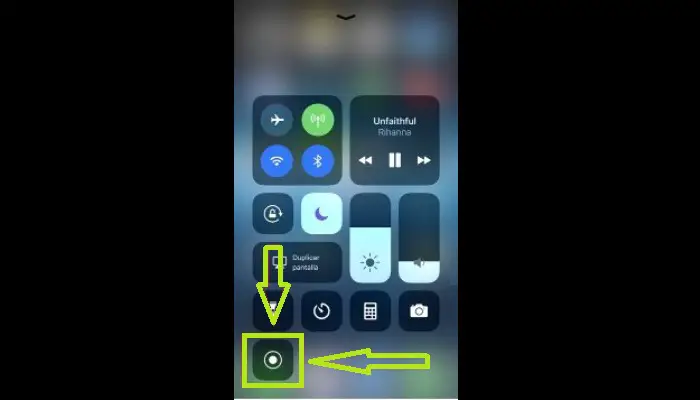
- Non dimenticare che questo pulsante deve essere premuto per alcuni secondi fino alla comparsa del riquadro mostrato nell’immagine. Successivamente, premi il pulsante rosso e «Avvia registrazione» o avvia la registrazione per avviare la registrazione con l’audio dal tuo dispositivo intelligente.
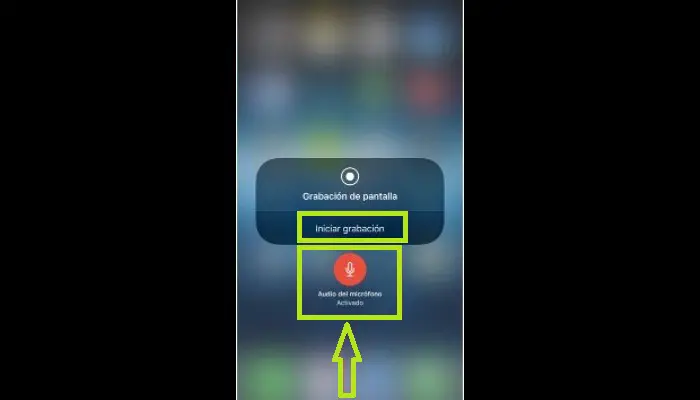
- Dopo aver premuto tale pulsante, la registrazione inizierà in tre secondi. Quindi ti verrà mostrato un conto alla rovescia per questo.
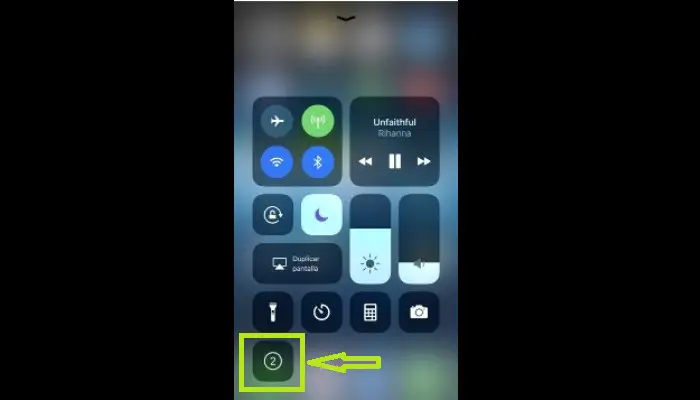
- Quando la registrazione inizia, vedrai una barra rossa nella parte superiore dello schermo. Se pensi di aver già registrato tutto ciò di cui hai bisogno, fai clic su «Stop» e la registrazione verrà automaticamente salvata nella tua galleria fotografica.
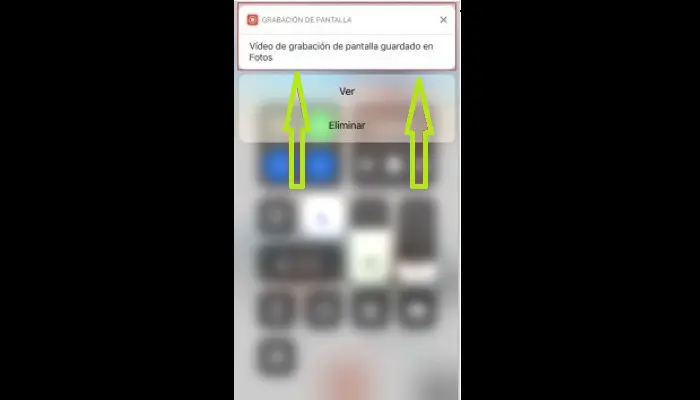
Come registrare uno schermo con video in riproduzione su un iPhone senza iOS 11?
Ora che sai come registrare lo schermo dell’iPad, dovresti sapere che con questa nuova alternativa potrai farlo dal tuo dispositivo iOS e registrare anche video che vengono riprodotti sul tuo computer senza problemi. Anche se devi tenere conto se una tale app video ti consente di acquisire schermate, altrimenti il processo non verrà eseguito in modo soddisfacente.
Per effettuare questo tipo di registrazione, non ti resta che seguire tutti i passaggi che ti abbiamo spiegato in precedenza nell’app video che stai utilizzando, che si tratti di YouTube o di un’altra. Anche se non hai la versione iOS, puoi utilizzare QuickTime per registrare lo schermo del tuo dispositivo smart.
Per effettuare la registrazione dello schermo del tuo iPhone utilizzando QuickTime, devi fare quanto segue:
- Prima di tutto, vai avanti e apri QuickTime sul tuo Mac.
- Quindi devi fare clic con il pulsante destro del mouse sull’icona nel Dock. Puoi anche utilizzare il menu e selezionare l’ opzione » Registra nuovo video «.
- Successivamente, devi connettere il tuo iPhone al tuo Mac, devi attendere alcuni secondi affinché il computer lo riconosca. Successivamente, sul tuo dispositivo apparirà un messaggio che devi accettare. Tale messaggio ti chiederà se ti stai connettendo a un dispositivo affidabile.
- Bene, devi andare su QuickTime, essendo lì devi fare clic sulla piccola freccia a destra del pulsante di registrazione. Dopo averlo fatto, il passaggio successivo è scegliere il tuo dispositivo intelligente. Ora apparirà sul tuo Mac e sarai in grado di registrare automaticamente.
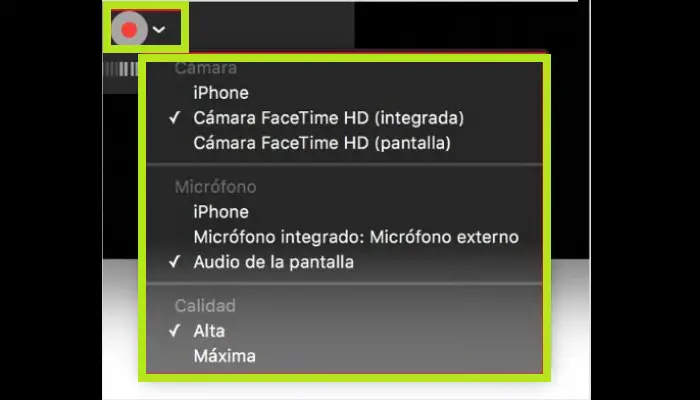
Elenco di app per la registrazione dello schermo su iPhone o iPad
Come hai visto, imparare a registrare lo schermo dell’ipad non è difficile. Ma a differenza dei dispositivi Android, i dispositivi iOS non hanno molte app di registrazione dello schermo. In altre parole, sono un po’ più limitati al riguardo. Tuttavia, ci sono diverse App che sono considerate davvero valide per svolgere questa funzione e che sono anche gratuite.
È anche importante sapere che esistono diversi metodi con cui puoi connettere il tuo iPhone o iPad al tuo Mac, anche se questo non è affatto raccomandato poiché il tuo dispositivo potrebbe essere colpito da un virus che in seguito ne influenzerà le prestazioni o causerà irreparabile danno. Ecco perché, qui ti offriamo le migliori app in modo da poter registrare lo schermo del tuo dispositivo iOS senza alcun inconveniente.
1- Ogni cavo
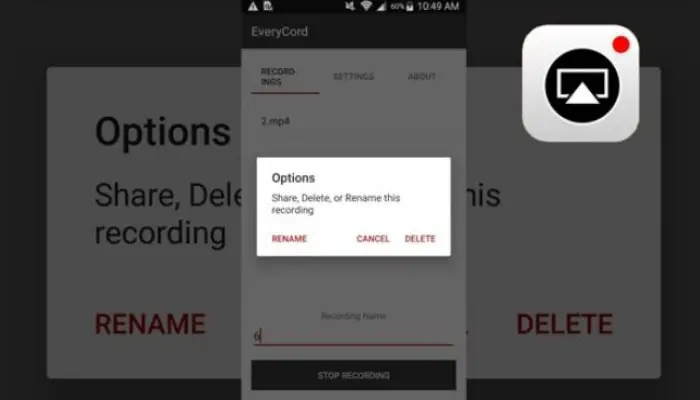
Questa App è compatibile con iOS 10 e iOS 11, inoltre non richiede alcun costo, puoi anche ottenerla gratuitamente e in termini di elaborazione è davvero semplice, quindi non dovresti avere problemi ad utilizzarla. Rende facile e veloce prendere appunti dal tuo iPhone o iPad.
Questa applicazione ha un proprio menu di personalizzazione in cui puoi modificare il tuo video con vari strumenti che ti consentono di aggiustarlo completamente a tuo piacimento.
2- Video

Questa App è gratuita per gli utenti con sistemi iOS. Compatibile anche con iOS 10 e iOS 11, un’app del genere ti aiuta a prendere registrazioni dal tuo iPhone o iPad e ti consente inoltre di registrare l’audio utilizzando il microfono.
3- AirShou
Ora ti presentiamo questa app gratuita e compatibile anche con iOS 9, iOS 10 e iOS 11. Tale app ti consente di registrare rapidamente e facilmente video dal tuo dispositivo e fornisce anche opzioni di streaming video in diretta, proprio come la piattaforma Twitch. Questa applicazione è considerata una delle migliori per eseguire tale funzione.