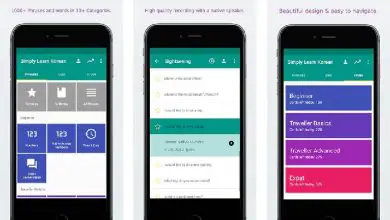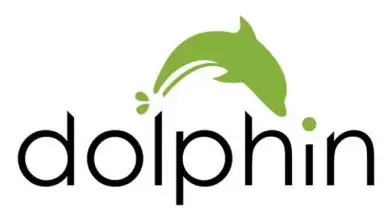Come posso eseguire una ricerca continua utilizzando i metodi Trova e TrovaSuccessivo in Excel?

Inoltre, è molto meglio quando puoi continuare a cercare senza dover inserire il comando più e più volte in Excel.
Questo rende il tuo lavoro molto più semplice, quindi è un sollievo che questo foglio di calcolo abbia funzioni che ti aiutano a trovare qualsiasi dato più rapidamente.
Macro VBA
I metodi per eseguire una ricerca continua richiedono una certa » Programmazione » che può essere compresa solo leggendo la cartella di lavoro di Excel.
Oppure, potresti seguire un corso sui contenuti, che può essere fatto al seguente link, dove hanno un’intera libreria di materiale.
Questo ti aiuterà a programmare o codificare nel VBA per costruire e creare una macro che ti permetterà di usare metodi di ricerca intelligenti. VBA è un linguaggio di programmazione orientato agli oggetti in Excel, il cui acronimo sta per Visual Basic for Application, che ha molti usi e proprietà.
Quindi, per accedervi, all’interno del programma devi andare nella scheda » Sviluppatore «, azione che sbloccherà una serie di scelte.
Sul lato sinistro di quel segmento, ci sarà un’opzione chiamata » Visual basic » che deve essere cliccata per continuare.
Lì, si aprirà una nuova finestra all’interno dello stesso foglio di calcolo, in cui ci sarà un elemento di posizione sinistro e uno schermo vuoto.

Per continuare bisogna scegliere dalla suddetta barra il file o il nome del documento, e nella parte vuota al centro scrivere la macro.
In questo posto puoi costruire il codice di cui hai bisogno a seconda del caso, oppure può essere preso da un modello di esempio da Internet.
A condizione che sia necessario assicurarsi che l’esempio trovato soddisfi le esigenze dell’utente, in modo che non vi siano errori.
Usa solo il metodo Trova
In questa parte della guida, eseguirai solo il metodo Trova prima di configurare ed eseguire una ricerca continua in Excel.
Una volta regolata la macro all’interno del foglio elettronico VBA, sarà possibile procedere con la procedura più semplice.
È allora che devi andare di nuovo alla scheda » Sviluppatore » e identificare un pulsante con il nome » Macro «.
Facendo clic su di esso verrà visualizzato un elenco di tutti gli elementi di questa natura aggiunti al foglio di calcolo esistente.
Poiché in questo caso ce n’è solo uno, è quello da scegliere e fare clic su » Esegui «, che mostrerà una casella in cui è possibile scrivere. In questo modo, scrivi tutto ciò che può aiutare a identificare il valore che vuoi trovare in Excel.

Questo può generare una serie di reazioni, che dipenderanno dalla configurazione della macro che è stata posizionata sul foglio. Nella maggior parte dei casi risulta nel valore sottolineato di un colore specifico.
Usa il metodo FindNext per eseguire una ricerca continua
Pertanto, mediante questa tecnica, sarà possibile effettuare una ricerca continua già eseguita con il metodo precedente.
In questo modo, quando la macro viene utilizzata, ti permetterà di sottolineare o selezionare altri valori che potrebbero avere una corrispondenza con il primo e il suggerimento di ricerca.
Lo fa salvando la prima scelta o risultato trovato e, attraverso un ciclo, continua a trovare più valori.
Per fare ciò, devi tornare all’editor VBA e modificare un po’ la struttura della macro utilizzata per creare il primo supporto.
Al suo interno va posto un condizionale che dica che finché il valore è simile ad un altro, deve essere preso allo stesso modo. E un altro che rende il ciclo non continuo, e che arriva il momento in cui, quando non ci sono più coincidenze, deve fermarsi.
Le macro possono essere utilizzate in Excel per qualsiasi cosa tu voglia, sia per un’attività semplice come copiare e incollare celle sia per una più complessa come la ricerca di parole in un intervallo o in un intervallo di celle.