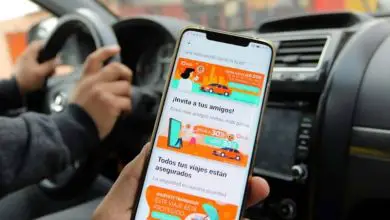Come stampare correttamente in Excel senza essere tagliato – Regola l’area di stampa di Excel

Come stampare correttamente in Excel senza che venga tagliato?
Indubbiamente, utilizzare Microsoft Excel per stampare tabelle e fogli di calcolo non è affatto complicato, tuttavia può capitare che i fogli non escano completi. Questo errore è molto fastidioso, poiché danneggia completamente il lavoro che abbiamo svolto, tuttavia in seguito ti mostreremo come risolverlo.
Prima di imparare a stampare correttamente in Excel, è necessario configurare il documento nella scheda «Layout di pagina» e nella scheda «Anteprima» apportare le modifiche finali.
Impostazioni dalla scheda «Layout di pagina»
- Apri il documento Excel.
- Vai alla barra degli strumenti e seleziona la scheda «Layout di pagina», in questa scheda puoi apportare diverse modifiche necessarie per la stampa.
- Trova la sezione «Imposta pagina» ; dove è necessario modificare i seguenti parametri: «Orientamento» (orizzontale o verticale), «Dimensione» e «Margine» del foglio.
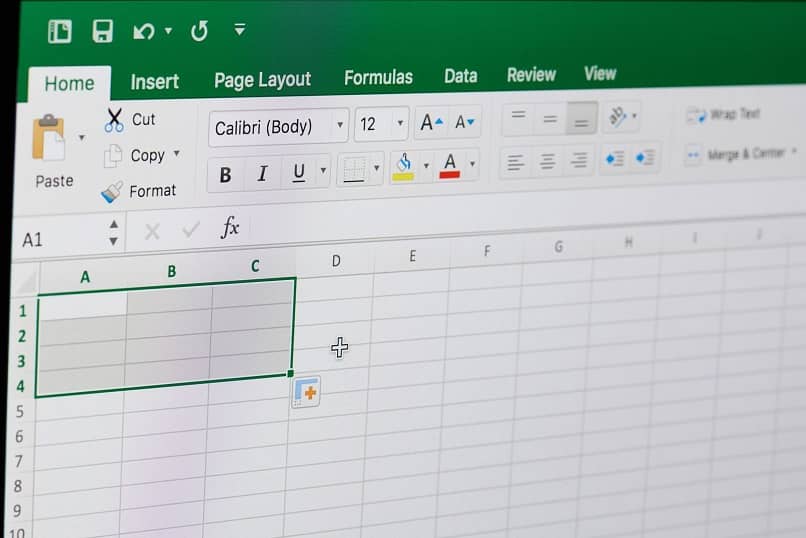
Impostazioni dalla scheda «Anteprima»
La scheda «Anteprima» ti permette di vedere come era il documento che hai realizzato, in questo modo potrai vedere se devi fare altre regolazioni in modo che il documento venga stampato correttamente.
- Vai alla barra degli strumenti e fai clic sulla scheda «File», questa opzione si trova nell’angolo in alto a sinistra.
- Quando viene visualizzato un menu, fai clic su «Stampa».
- Appariranno immediatamente un menu laterale e la finestra «Anteprima»; Questa finestra ti permetterà di vedere quali errori ha il foglio. Sempre in quella stessa finestra è possibile apportare le modifiche necessarie; mi piace, dimensione del foglio, margini e orientamento.
- Un’importante opzione contenuta in questa finestra è «Scaling» ; Questa opzione consente di apportare modifiche significative durante la stampa.
- Se l’opzione dice «Nessun ridimensionamento» devi attivarla; Per fare ciò, vai all’opzione «Configura pagina» (che si trova alla fine della scheda che hai aperto); Nell’opzione «Foglio», seleziona la casella «Stampa linee di divisione».
- Ora torna alla finestra «Anteprima» e scegli l’opzione «Ridimensionamento», quando viene visualizzato un menu seleziona «Foglio di adattamento su una pagina». Ciò consentirà di stampare tutte le informazioni su un foglio.
- Prima di stampare assicurarsi che nella finestra «Anteprima» si attivi l’opzione «Stampa fogli attivi»; perché, se l’opzione di selezione della stampa è attiva, il foglio non verrà stampato correttamente.
Tieni presente che l’opzione di anteprima non è quella di modificare completamente il documento, ma di dargli i tocchi mancanti; per fare grandi cambiamenti devi farlo dalla scheda «Page Design».
Un’opzione che ti aiuterà anche a stampare correttamente tutti i tuoi documenti Excel è l’opzione per regolare «Area di stampa».

Come regolare l’area di stampa di Excel?
La regolazione dell’area di stampa viene utilizzata per stampare solo un’area specifica del foglio di calcolo, ovvero per stampare un certo numero di colonne o righe richieste.
- Apri il documento Excel.
- Vai alla barra degli strumenti e seleziona la scheda «Layout di pagina».
- Seleziona sul foglio l’area che vuoi stampare, cioè le righe o le colonne che sono necessarie.
- Poiché hai già aperto la scheda «Layout di pagina», cerca la sezione «Impostazioni di pagina»; e fare clic sull’opzione «Area di stampa».
- Quando viene visualizzato un piccolo menu, fare clic sull’opzione «Imposta area di stampa»; immediatamente apparirà una casella grigia che circonda l’area selezionata.
In questa opzione puoi anche selezionare l’intero documento e cliccare su «area di stampa» e poi su «Imposta area di stampa»; Se nell’area selezionata appare una sottile linea tratteggiata, è perché hai superato il limite del foglio. Quindi le celle al di fuori di quei punti verranno stampate su un altro foglio.
Per evitare che ciò accada, è necessario regolare il foglio, ad esempio riducendo il carattere, la larghezza delle colonne, modificando il margine o l’orientamento del foglio. Se non vuoi apportare nessuna di queste modifiche, puoi ridurre l’intera area del foglio nell’opzione «Anteprima» – «Ridimensionamento».
Seguire i suggerimenti di questo post ti aiuterà a evitare che le tabelle, i grafici e i fogli di calcolo che hai creato in Excel vengano stampati a metà o su più fogli. L’utilizzo di Excel ti aiuterà a organizzare meglio i dati, creare grafici, diagrammi o aggiungere per categorie.