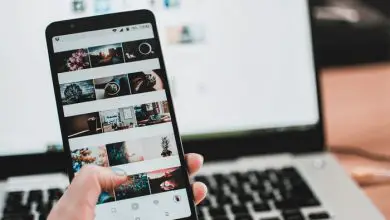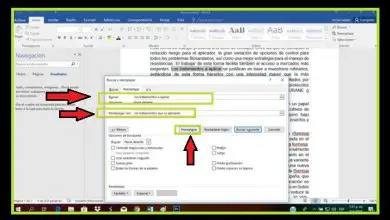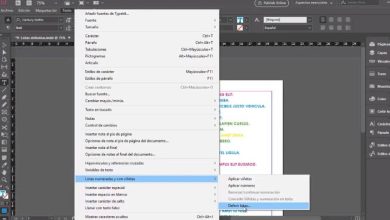Come cercare parole in un intervallo o in un intervallo di celle ed evidenziarle in Excel – Macro VBA di Excel

È che l’uso di Microsoft Office Exel è un po’ sottovalutato a causa dell’apparente complessità dell’uso di alcune funzioni. Così come il modo di implementare le sue formule per eseguire il calcolo, ma nulla è più lontano dalla realtà. È solo questione di sapere cosa dovresti fare per ogni caso e ottenere così il massimo da questo strumento.
Ecco perché vogliamo mostrarti come Exel può trovare un valore o una parola in un determinato intervallo. Per fare ciò programmiamo una Macro che esegua questa ricerca per noi, impariamo come cercare parole in un intervallo o intervallo di celle ed evidenziarle in Excel, Macro VBA Excel.
Come trovare parole in un intervallo o in un intervallo di celle ed evidenziarle in Excel
Programmeremo una Macro che ci permette di cercare una parola in un certo intervallo e questo a sua volta evidenzia la cella dove si trova la parola con un colore predeterminato. In sostanza, questo è quello che andremo a fare e vi diciamo in anticipo che si tratta di un’operazione molto semplice da fare.
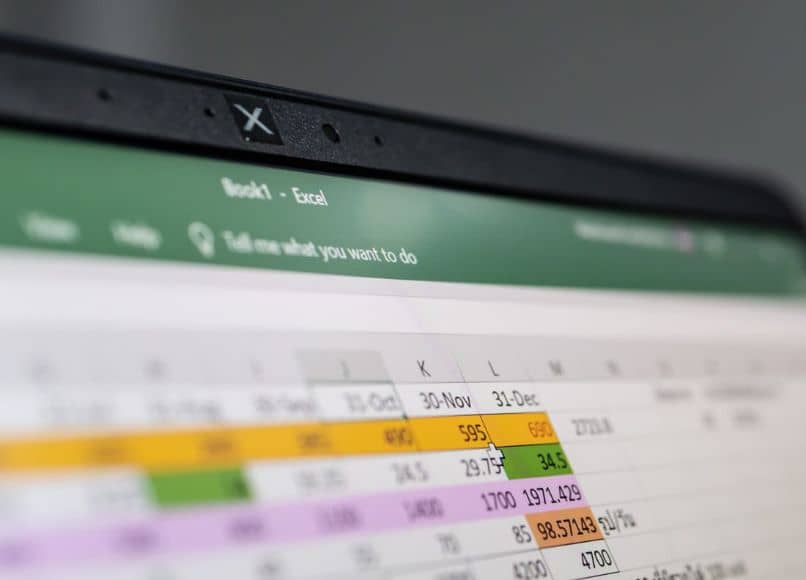
La prima cosa che dovresti fare per imparare passo dopo passo a programmare questa funzione Macro è prima nel tuo foglio di calcolo, puoi creare una tabella molto semplice. In esso inserirai solo due colonne, una delle quali inserirai Nome e l’altra colonna il Cognome. Una volta che avrete il tavolo pronto, passeremo al passaggio successivo.
Il prossimo passo è inserire un pulsante che si chiamerà Cerca parola, per questo andremo alla scheda Inserisci. E dopo aver creato una clip, selezioneremo Forme, puoi trovare quella che desideri, ovale, rettangolare, ecc. Dopo averlo trovato, lo selezioni e lo posizioni in un punto qualsiasi del foglio di calcolo accanto alla tabella.
Dopo averlo posizionato, creerai una clip corretta in modo che appaiano le opzioni e selezionerai Modifica testo. E qui aggiungi il nome del tuo pulsante, che può essere quello di cercare una parola, lo metti della dimensione che desideri e poi per finire premi Invio. Passeremo ora alla programmazione della Macro, ma prima la salveremo.
Utilizzo di VBA per programmare Macro
Per fare ciò andremo alla scheda File, quindi Salva come e infine scegliamo un percorso. Facciamo una clip in Browse, tu cerchi dove salvarla e in type devi fare una clip. Quando lo fai, dovresti cercare l’opzione Exel Book con attivazione macro.
Si seleziona e quindi si cambia il nome con quello che si desidera e infine si crea una clip in Salva. Torniamo al nostro foglio di calcolo per creare la Macro, per questo lo faremo tramite i codici delle applicazioni Visual Basic.
Per questo faremo le combinazioni di tasti prima il tasto Alt e poi F11 e apparirà una finestra sul tuo foglio di calcolo. Con esso creeremo la Macro. Ma prima creeremo un modulo, per questo andiamo in File è l’opzione Crea, creiamo una clip e poi in Modulo, e scriveremo le seguenti istruzioni in Generale.
Sub Cerca parola () e quindi premi Invio, quando lo fai, la parola End Sub apparirà sotto le tue istruzioni. Ma fondamentalmente dovrebbe assomigliare a questo:
Ricerca di parole secondarie ()
Cella fioca come intervallo
Parola fioca come stringa
Parola = ImputBox («Inserisci la parola da cercare:»)
Per ogni cella in selezione
Se Cell.Value come Word allora
Cellula. Dentro. Indice Colore = 36
Finisci se
Cella successiva
Fine sottotitolo

Quindi, per finire, fai clic sull’opzione di salvataggio, ora vai al tuo foglio di calcolo e seleziona la colonna in cui desideri cercare la parola. Quindi fai una clip sul pulsante Cerca parola e metti la parola che vuoi cercare e poi fai una clip su OK. Appariranno istantaneamente la cella o le celle evidenziate di un colore con il nome cercato.