Come partizionare un disco rigido in Windows 10, 8 o 7 passo dopo passo
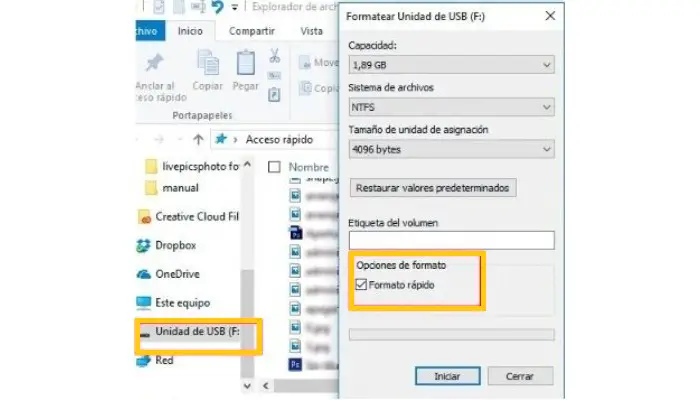
Attualmente, partizionare un disco rigido in Windows 10, 8 o 7 è quasi un’attività quotidiana a causa della necessità di salvare determinate informazioni come documenti, immagini, video, musica, anche per avere un backup di tutti i tuoi dati. Quindi questa volta imparerai come partizionare un disco rigido.
La famiglia di sistemi operativi Microsoft ti consente di eseguire questo processo, il che è molto semplice se conosci i passaggi. Ciò consente di installare un sistema operativo aggiuntivo e di liberare spazio per l’archiviazione dei dati.
Come partizionare un disco rigido?

Puoi preparare lo spazio per creare immagini di Windows perché questa operazione richiede un’altra partizione. Riduce anche il tempo necessario per deframmentare il disco rigido, il che significa che avrai un computer più veloce.
In questa guida, che abbiamo preparato per te, ti insegneremo come partizionare un disco rigido in Windows 10, 8 e 7 utilizzando una guida passo passo per evitare di dover pagare un tecnico per fare il lavoro da solo. Ti spiegheremo anche in un linguaggio semplice cosa sono le partizioni del disco ea cosa servono. A sua volta, come partizionare un’unità esterna.
Partizioni del disco rigido: tipi e a cosa servono
Dovresti sapere che il termine partizione nell’informatica si riferisce alla partizione di archiviazione sul disco rigido. In altre parole, puoi avere più partizioni in una, ognuna delle quali svolge una funzione specifica, ad esempio una per l’avvio del sistema, una per l’archiviazione dei documenti e una per il backup.
È necessario tenere conto del fatto che ciò viene eseguito dopo la formattazione fisica e prima della formattazione logica. Questo processo si basa sulla creazione di zone sul disco i cui dati non vengono mischiati. Viene utilizzato, ad esempio, per installare diversi sistemi operativi che non utilizzano lo stesso tipo di file.
Ecco perché ci saranno tante partizioni quanti sono i diversi gruppi di file utilizzati da diversi sistemi operativi. Ora, nel caso di un utente che dispone di un solo sistema operativo, una singola partizione delle dimensioni del disco può essere sufficiente se non si desidera creare altre parti interessate i cui dati sono partizionati.
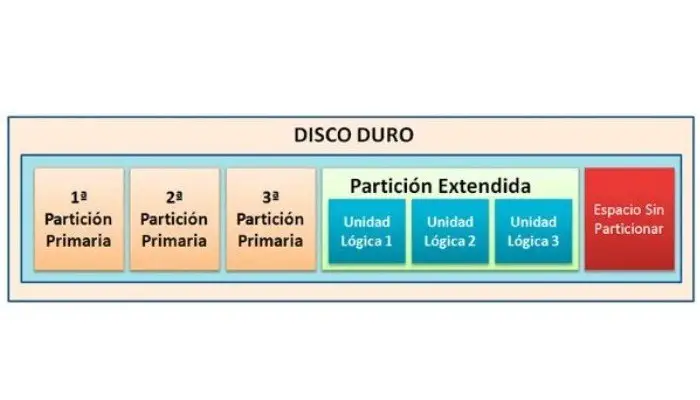
Le partizioni rientrano in tre categorie principali e servono a:
1- Partizione primaria
Questa è la partizione che il computer determina quando avvia il processo di avvio, i programmatori di computer la chiamano le partizioni primarie dell’unità ed è dove si trova il sistema operativo. È importante sapere che possono esserci più sistemi di avvio su una partizione. In altre parole, i software Mac, Linux e Windows possono coesistere contemporaneamente, installati sullo stesso disco.
2- Partizione estesa, aggiuntiva o secondaria
Ciò significa che questa sezione viene utilizzata esclusivamente per la memorizzazione delle informazioni. Ce n’è solo uno; È importante ricordare che se si utilizza questa partizione, il disco rigido può avere solo tre partizioni primarie e la partizione estesa fungerà da quarta.
In una partizione estesa, l’utente può creare dischi logici («imitare» diversi dischi rigidi più piccoli).
3- Partizione logica
Prima di sapere come partizionare un disco rigido, è molto importante conoscere questi concetti. Questa partizione viene utilizzata per selezionare la dimensione del file system che deve essere utilizzata dal sistema operativo. Normalmente Windows supporta (FAT32, NTFS). Suggeriamo l’uso di NTFS perché la gestione dell’elaborazione dei file è più efficiente.
Tieni presente che un disco logico è una partizione separata con una propria configurazione e funziona in modo indipendente. Inoltre è importante che tu sappia per i sistemi Windows, la partizione di avvio è solo la partizione primaria, quindi è l’unica partizione da cui è possibile avviare il sistema operativo.
Come creare una partizione su un disco in Windows?
Molti utenti desiderano partizionare il proprio disco rigido perché devono liberare spazio su disco, creare dischi per il backup dei dati o creare dischi di archiviazione.
Successivamente ti mostreremo come partizionare un disco rigido da solo, diamo un’occhiata a questi passaggi:
1- Per prima cosa dovresti andare su Start e provare a trovare « Crea e formatta partizioni del disco» nel motore di ricerca.
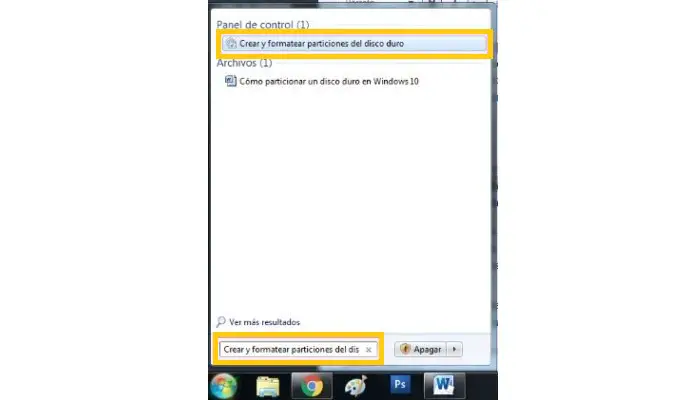
2- Quindi si apre Gestione disco.
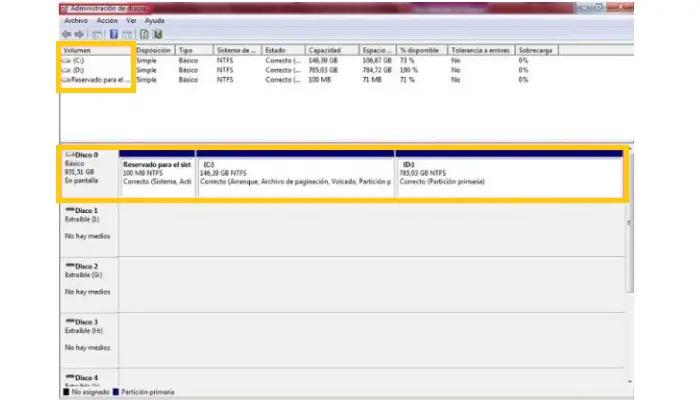
È diviso in due parti; la prima zona superiore mostra un elenco dei dischi installati, mentre la seconda zona inferiore mostra un grafico dei dischi e la loro dimensione.
1- Devi scegliere il disco che vuoi partizionare; devi fare clic su di essi per visualizzare un menu a discesa, in cui dovrai selezionare Riduci volume per ridurlo. Puoi anche selezionare Cancella volume o Formatta per cancellarlo prima di eseguire l’azione.
2- Se scegli la prima opzione, apparirà una finestra in cui devi inserire l’importo che vuoi rilasciare nel campo Dimensione. Devi esprimerlo in MB; prima dai un’occhiata allo spazio disponibile.
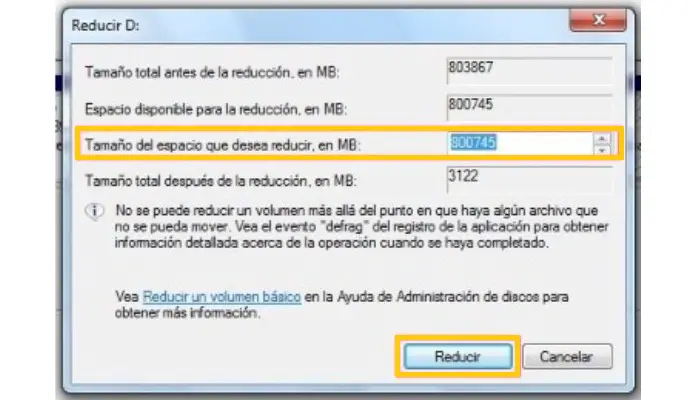
3- Quindi vedrai una nuova finestra Creazione guidata nuovo volume, in questa parte devi solo fare clic su » Avanti «.
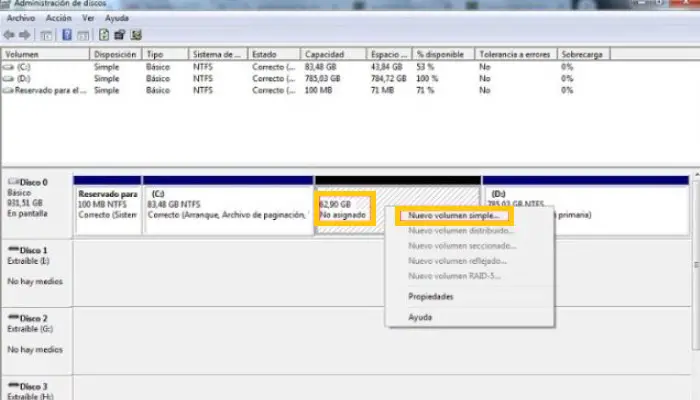
4- Verrai indirizzato a una nuova finestra in cui puoi selezionare la dimensione della nuova partizione.
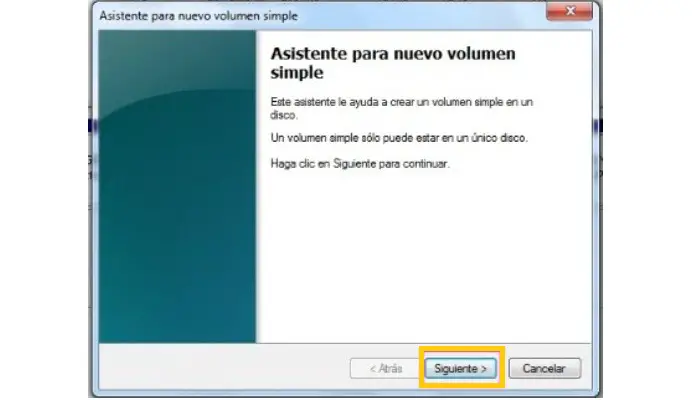
5- Ora, nel passaggio successivo, ti verrà chiesto di aggiungere una lettera di unità per ulteriore spazio di archiviazione. Se non lo desideri, puoi anche assegnare nessuna lettera o percorso di unità in modo che la partizione venga creata senza che il sistema inizi a utilizzarla come unità di archiviazione.

6- Quindi devi selezionare se vuoi formattare la partizione. Si consiglia di farlo; allo stesso modo, puoi scegliere quale file system vuoi usare in questo o la dimensione del modulo. Nella sezione Etichetta volume, aggiungi un nome in modo da poter differenziare l’azione.

7- Bene, una volta fatto questo completerai il processo e apparirà la seguente immagine che riassume la configurazione della tua partizione.

Hai visto che è stato facile. Ora che sai come partizionare correttamente un disco rigido, ricorda di scegliere il file system «NFTS».
Puoi partizionare il disco rigido senza formattare?
In questo caso la risposta è sì. Ne abbiamo già parlato prima; Puoi anche decidere se vuoi ridurre o aumentare la dimensione del tuo disco, che è la stessa in Windows 10, 8 e 7. Devi solo entrare nella gestione del disco. Non credere alle sciocchezze che devi installare il software per creare una partizione, poiché non è vero.
 Come posso dividere un’unità USB esterna in partizioni?
Come posso dividere un’unità USB esterna in partizioni?
A volte è importante avere una partizione inutilizzata sull’unità USB in modo da non confondere tutti i dati in uno spazio. In questo modo, non avrai filmati, video, foto o documenti personali sparsi. Per risolvere questo problema, separare l’unità rimovibile per organizzare meglio i dati.
Ora che sai come partizionare un disco rigido, ti diremo come partizionare la tua unità flash, è molto semplice con questi suggerimenti:
1- Per prima cosa collega la tua chiavetta USB esterna al tuo PC. Dopo averlo riconosciuto, dovrebbe mostrarti dove è stato installato. Quindi fare clic con il pulsante destro del mouse sull’USB e selezionare Formattazione rapida.
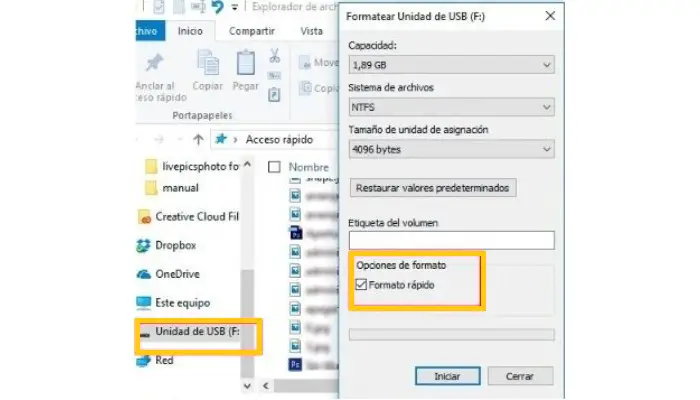
2- Questa azione ti porterà a Hard Disk Manager. È nella prima parte di questo testo. Ed è qui che troverai una chiavetta USB; ripeterai i passaggi precedenti. Seleziona la dimensione che desideri ridurre, quindi fai clic su Riduci.
3- Questo ti porterà in un’altra finestra, selezionerai Nuovo volume, questo avvierà la procedura guidata; e proprio come nel processo precedente, devi selezionare una lettera per mappare una nuova unità.
4- Ora in questa parte, dovresti formattare la partizione appena creata. Selezionare gli elementi mostrati nell’illustrazione e fare clic su Avanti. Il disco appena creato verrà formattato e il gioco è fatto, con questo hai già una USB esterna con due partizioni.




