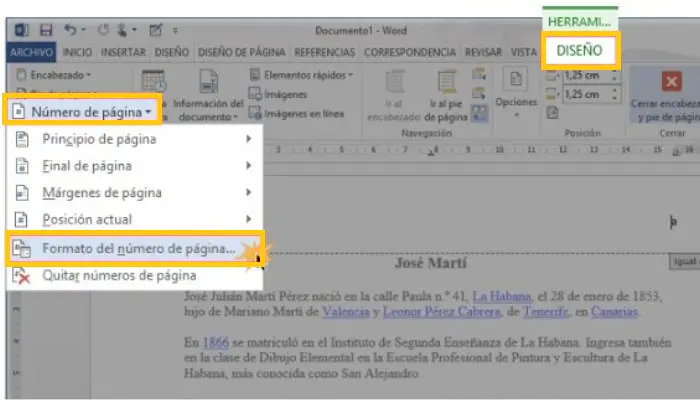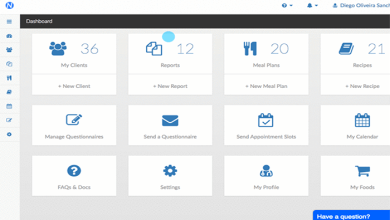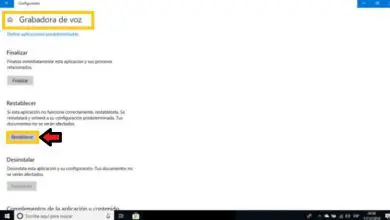Come numerare le pagine in Word: tutorial e semplici passaggi
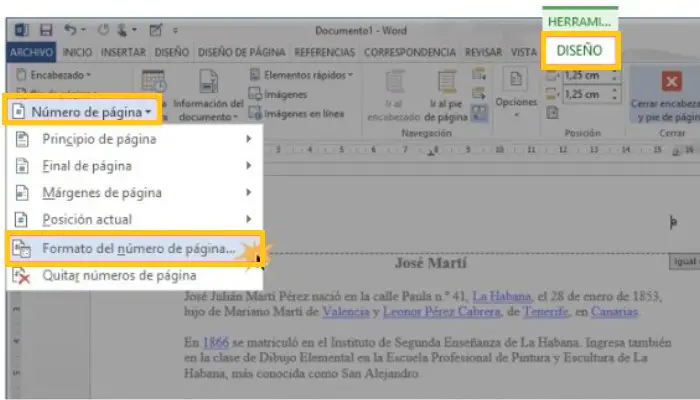
Microsoft Word è principalmente un programma che utilizziamo per creare documenti di testo perché offre varie opzioni e funzionalità che aiutano a renderli più personalizzati e professionali. Questa volta ti insegneremo come numerare le pagine in Word.
Quando creiamo contenuti molte volte, vogliamo che siano organizzati e per questo abbiamo bisogno di sviluppare un indice che ci aiuti a strutturare meglio i nostri contenuti. Ma per farlo, dobbiamo usare la numerazione delle pagine. Come lo facciamo? Anche se per alcuni può essere facile, per altri può essere un problema perché a volte hanno difficoltà a farlo con pagine specifiche.
Come numerare le pagine in Word: misure per la numerazione

In questo strumento abbiamo un’opzione chiamata Numero di pagina che ci consente di inserire facilmente la numerazione ovunque vogliamo, tutto ciò che dobbiamo fare è aprire un nuovo file o documento ed eseguire i seguenti passaggi:
1- Per prima cosa devi andare nel menu e fare clic su Inserisci.
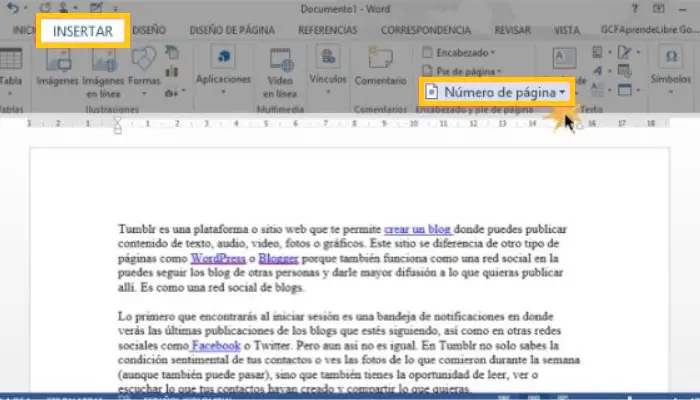
2- Quindi trova l’ opzione Numero pagina.
3- Si aprirà un menu con diverse opzioni, tutto ciò che devi fare è selezionare quella che desideri e impostare la posizione e lo stile che desideri.
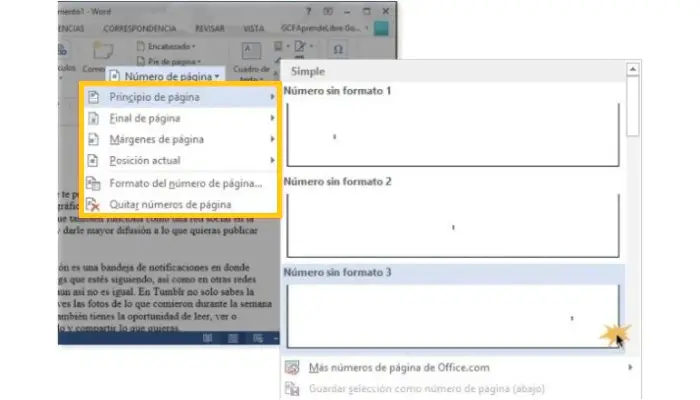
I parametri consentono di eseguire le seguenti operazioni:
- Nella parte superiore della pagina: un elenco di pagine in diversi formati nella parte superiore delle pagine del documento.
- Fine pagina: aggiunge una numerazione alla fine di ogni pagina.
- Margini pagina – Elenca le pagine nelle barre laterali del documento in diversi formati.
- Posizione corrente: numera la pagina su cui è posizionato il cursore.
- Formato numero pagina: fornisce varie opzioni per l’impostazione e la formattazione dei numeri di pagina. Ad esempio, se vuoi iniziare la numerazione dal numero 1 sulla seconda pagina, vai su Numero pagina > Formato numero pagina e specifica il numero 0 in Inizio.
- Se invece vuoi che la prima pagina sia diversa, fai clic su La prima pagina è diversa.
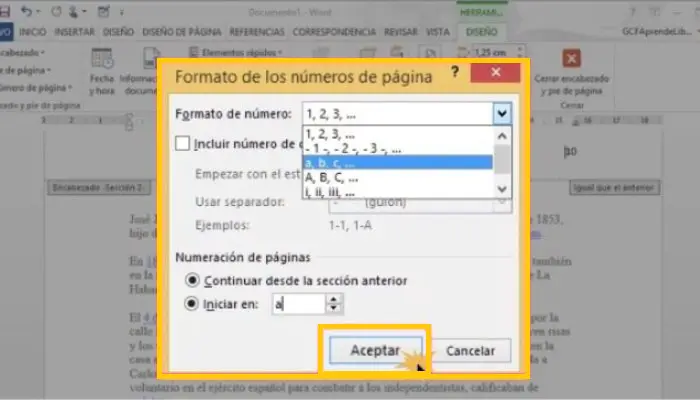
7. Cancella numeri di pagina: come suggerisce il nome, rimuove la numerazione, se specificata.
Come numerare le home page di una pagina diversa dalla prima?
Ora che sai come numerare le pagine in Word e i parametri, dovresti sapere che la numerazione delle pagine può essere complicata quando proviamo a farlo a pagina tre o quattro di un documento, perché Word non offre un modo semplice per farlo quando vogliamo iniziare con un determinato sito.
Ad esempio, se stiamo parlando di una tesi, sappiamo che ci sono alcune pagine che devono essere innumerevoli, ed è qui che il processo si complica.
Ma non preoccuparti, possiamo aiutarti con questa parte:
1- Apri il documento che vuoi numerare, quindi posiziona il cursore alla fine della pagina prima di quello che vuoi elencare, il che significa che se vuoi iniziare da pagina 3 devi posizionare il cursore su pagina 2.
2- Quindi vai alla scheda Layout di pagina e fai clic su Interruzioni, dove dovresti selezionare Pagina successiva.
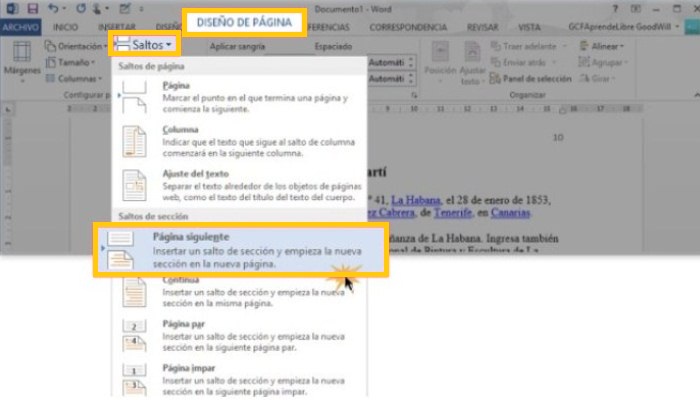
3- Questo creerà due sezioni. Pertanto, la sezione 2 inizia nella pagina che si desidera elencare. Nota che se questa transizione viene creata su una pagina vuota, puoi eliminarla e non succede nulla.
4- Se facciamo doppio clic sull’intestazione, vedrai due sezioni. Quando lo fai, controlla che siano entrambi collegati, quindi devono essere separati.
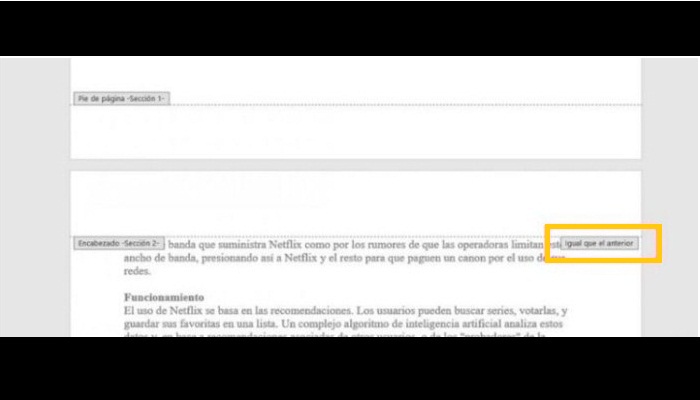
5- Per ottenere ciò, devi andare su Come il precedente e nella sezione Design fare clic sull’icona Link al precedente per disattivarlo.
6- Devi tenere presente che se la numerazione è posta nel piè di pagina e non nelle intestazioni, devi ripetere questo passaggio cliccando sul piè di pagina. Con questo intendiamo che i piè di pagina e le intestazioni non sono allegati separatamente.
7- Per finire, clicca fuori dalla pagina per chiuderla.
8- Fatto ciò, è necessario seguire i passaggi indicati nel paragrafo precedente. Posiziona il cursore nel punto in cui desideri iniziare l’elenco, fai clic su Inserisci > Numero pagina e vai a Inizio pagina o Fine pagina, a seconda di dove desideri dividere l’impaginazione.
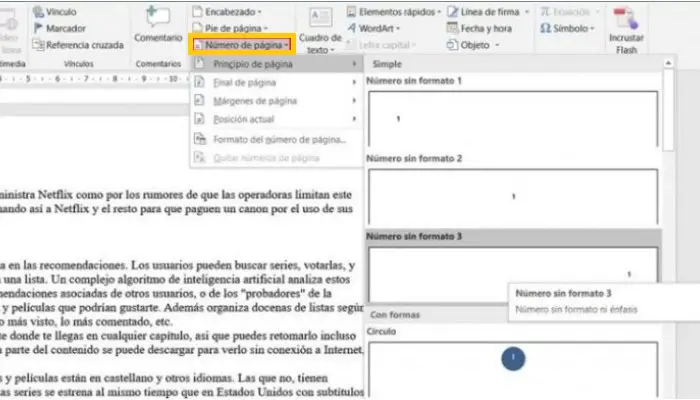
9- Bene, una volta selezionato il design, dovresti sapere che inizierà con il numero di pagina effettivo del documento, quindi non inizierà con 1 ma con pagina 3 o 4, a seconda delle circostanze.
10- Se vuoi che inizi con 1, devi fare clic sul numero e andare su Design > Numero pagina > Formato pagina e seguire le istruzioni.