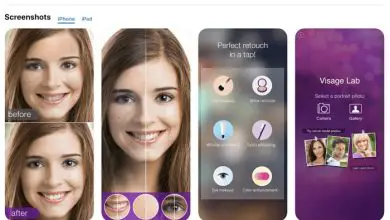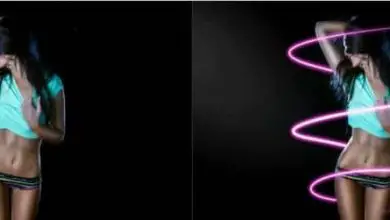Come configurare Retroarch Android

Se vuoi giocare ai tuoi vecchi giochi preferiti sul tuo computer o telefono, RetroArch ti offre un’interfaccia all-in-one per qualsiasi gioco retrò che puoi immaginare.
RetroArch è facilmente l’opzione più potente e multipiattaforma per farlo, lo svantaggio è che è disgustosamente difficile da configurare. Ecco come configurare Retroarch Android.

Cos’è RetroArch?
►Leggi: Scarica giochi di auto gratuiti: ideali per Android e iPhone◄
Se vuoi giocare a tutti i tuoi vecchi giochi preferiti, RetroArch imposta un’interfaccia liscia e completa sul tuo computer per qualsiasi gioco retrò che puoi immaginare.
RetroArch è un programma che combina emulatori per tonnellate di sistemi di videogiochi retrò come Nintendo, Super Nintendo, Genesis e altri.
È disponibile per Windows, Mac, Linux, Android, iOS e persino per console Wii hackerate, tra le altre. RetroArch ha un menu che ti consente di configurare un gamepad, sfogliare la tua libreria di giochi e giocare a qualsiasi cosa da quasi tutti i sistemi con la semplice pressione di pochi pulsanti.
Sfortunatamente, è abbastanza difficile da configurare parzialmente a causa del gran numero di opzioni che offre (shader, overlay, limiti di frame rate e altro).
Ma RetroArch viene costantemente aggiornato e ha un sacco di opzioni per modificare le impostazioni per darti l’esatta esperienza che desideri dai tuoi emulatori.
Siamo sinceri: RetroArch è per i tweaker e le persone che amano modificare ogni singola opzione disponibile.
È per le persone che vogliono utilizzare emulatori specifici per giochi specifici. È per le persone che vogliono configurare impostazioni visive personalizzate per ogni gioco. Non si tratta solo di giocare a quel vecchio gioco arcade di una volta, ma di riprodurlo nel modo più accurato possibile.
Tuttavia, RetroArch è piuttosto difficile da configurare e richiede molto armeggiare per farlo funzionare correttamente. Una volta fatto, funziona come un sogno, ma preparati a un arduo processo di installazione. Ci sono opzioni più semplici, ma nessuna ha le opzioni di personalizzazione di RetroArch.
Passaggio uno: scarica RetroArch
Prima di fare qualsiasi cosa, devi scaricare RetroArch – Apps su Google Play. Per questa guida ci concentreremo sulla versione desktop (principalmente Windows e Mac), ma le basi si applicano a qualsiasi piattaforma.
Per questa guida, consiglio di attenersi alla build stabile, che puoi trovare per il tuo sistema operativo preferito qui (al momento in cui scrivo, la versione più recente è 1.2.2).
Seleziona semplicemente il tuo sistema operativo e scarica il software all’interno della cartella. Una volta completato, decomprimi il file.
Passaggio due: regola i driver
Anche se provi a esplorare l’interfaccia di RetroArch con una tastiera, è fatto per un controller, quindi ha senso configurarlo prima di fare qualsiasi altra cosa.
Una volta scaricato RetroArch, vai avanti e aprilo e collega un controller USB al tuo computer (RetroArch funziona con un gran numero di controller di gioco USB, da un controller XBox a un controller PS4, ma non sono riuscito a trovare un elenco effettivo dei driver supportati ovunque).
RetroArch rileverà automaticamente il tuo controller (in caso contrario, dovrai cercare aiuto nei forum) e, in molti casi, potrebbe anche configurare automaticamente i pulsanti per te. Ma è bene controllare.
Quando apri per la prima volta RetroArch, vedrai un’interfaccia piuttosto semplice con un mucchio di parole senza senso.
Di seguito daremo un’occhiata a cosa significa e come funziona, ma per ora assicuriamoci che il tuo controller funzioni:
- Usa i tasti freccia sulla tastiera per accedere a Impostazioni, quindi premi X per selezionarlo. (Puoi premere Z per tornare indietro a un menu.) Puoi anche usare il tuo controller, se funziona immediatamente.
- Scorri verso il basso fino a Input e premi X per selezionarlo.
- scorrere fino a Utente 1 Collega tutto e premere X per selezionarlo. Otterrai una sovrapposizione grafica per configurare il controller. Prendi il controller e segui le istruzioni sullo schermo.
- Continua questo processo per tutti gli altri driver che hai, scendendo nell’elenco fino alle voci 2, 3 e così via.
Ora puoi navigare usando i pulsanti A e B sul controller (o i pulsanti che hai scelto durante il processo di configurazione) per andare avanti e indietro tra le voci di menu. Non sorprende che il d-pad ti sposterà anche nella schermata del menu.
Mentre sei nel menu di input, vale la pena scorrere fino all’opzione Menu Toggle Gamepad Combo. Questa opzione ti consente di tornare da qualsiasi gioco alla schermata del menu di RetroArch toccando una combinazione di pulsanti sul controller.
Scegli una delle due combinazioni che meglio si adatta al tuo controller preferito (per qualcosa come un controller PS4, mi piace L3+R3 perché probabilmente non colpirai quella combo per caso).
Passaggio tre: accedere alle impostazioni video
Sei quasi pronto per giocare, ma prima di farlo ti consigliamo di apportare un paio di modifiche rapide alle impostazioni video.
Vai su Impostazioni > Video. Qui troverai molte opzioni, specialmente per cose che non contano in questo momento. Tuttavia, potresti voler modificare alcune impostazioni (puoi cambiare con i tasti freccia sinistra e destra/sinistra e destra sul d-pad):
- Modalità a schermo intero: attiva (a meno che tu non preferisca che RetroArch funzioni in una finestra, ovviamente)
- Modalità finestra a schermo intero: Off (riduce il ritardo di input)
- Sincronizzazione verticale: attiva
- Hard GPU Sync – On (questo aiuta a ridurre il ritardo di input)
- Filtraggio bilineare: disattivato
Naturalmente, ci sono molte altre opzioni qui, ma questo è tutto ciò di cui hai bisogno per far funzionare le cose. Puoi regolare più tardi se vuoi.
Passaggio quattro: scarica l’emulatore «Core» e gli strumenti di ottimizzazione
Infine, è il momento di scaricare alcuni emulatori su RetroArch:
- Dalla schermata del menu principale, scorri verso il basso fino a «Aggiornatore online» e selezionalo.
- Seleziona «Aggiornatore principale«. In RetroArch, gli emulatori sono chiamati «core«.
- Qui vedrai un lungo elenco di vari emulatori. Inizialmente RetroArch non viene fornito con alcun emulatore, quindi dovrai scaricare quelli che utilizzerai. Scorri fino a uno nell’elenco e premi X per selezionarlo e scaricarlo.
Stiamo costruendo un elenco dei migliori emulatori su diversi sistemi operativi, ma per ora dovrai fare alcuni tentativi ed errori per scoprire quali funzionano meglio per i tuoi giochi sul tuo smartphone.
Per iniziare, ti consiglio di prenderne un paio diversi per ogni console che vuoi emulare. In questo modo, sarai in grado di scegliere quale emulatore utilizza un gioco per ogni gioco. Alcuni emulatori sono migliori con alcuni giochi rispetto ad altri.
Dal menu di aggiornamento online, puoi anche scaricare vari strumenti di ottimizzazione per RetroArch. Questa parte è un po’ confusa perché la parola «Aggiorna» suggerisce che stai, beh, aggiornando qualcosa, ma in questo momento stai scaricando queste varie modifiche e impostazioni.
Per farlo, seleziona l’opzione Aggiorna [elemento] e RetroArch farà il resto. Ti consiglio di scaricare ciascuno di essi una volta prima di provare a caricare una ROM, ma ecco cosa significa ciascuna delle varie opzioni:
- Aggiorna i file di informazioni del kernel: aggiorna tutti i file relativi agli emulatori. Se hai problemi con un gioco in particolare, prova ad aggiornarlo qui per vedere se è stata pubblicata una correzione.
- Risorse di aggiornamento: aggiorna loghi, caratteri e altre cose simili che potrebbero cambiare leggermente in ogni iterazione di RetroArch.
- Aggiorna profili di configurazione automatica: questo è il file di configurazione automatica del driver. Seleziona questo aggiornamento se il tuo driver sembra non funzionare.
- Trucchi di aggiornamento: come suggerisce il nome, questo scarica tutti i file cheat disponibili per i giochi.
- Aggiorna database: aggiorna i file di database di giochi ed emulatori in modo che quando cerchi le ROM (nel passaggio successivo), RetroArch possa rilevarle automaticamente.
- Overlay di aggiornamento: gli overlay sono immagini opzionali che vengono posizionate sullo schermo di gioco. Ad esempio, puoi aggiungere un overlay per Game Boy che rende lo schermo più simile a un Game Boy classico aggiungendo un’immagine della shell del Game Boy attorno al gioco (come questa).
- Update Cg Shaders – Questi sono i vari shader (fondamentalmente filtri) che puoi eseguire per rendere un gioco più autentico (come eseguire un filtro CRT che simula una vecchia TV).
- Aggiorna gli shader GLSL: funzionano allo stesso modo degli shader Cg, ma esistono dove il supporto Cg potrebbe non essere (come su Linux o Android).
Una volta eseguiti questi aggiornamenti, puoi configurare i tuoi emulatori.
Passaggio cinque: imposta gli emulatori e le directory ROM
È quasi ora di giocare a qualche gioco, lo prometto. Ma prima devi dire a RetroArch dove si trovano quei giochi. Potresti anche voler giocare con un paio di impostazioni prima di caricare il tuo primo gioco.
Ma prima, indichiamo RetroArch alle varie cartelle ROM (a partire da questo passaggio, supponiamo che tu abbia già un sacco di ROM dalla tua fonte ROM preferita):
- Vai su Impostazioni > Directory > Dir del browser dei file e scegli la directory principale in cui si trovano le tue ROM. Questo rende i seguenti passaggi un po’ più semplici.
- Torna alla schermata del menu principale e seleziona Aggiungi contenuto > Scansione directory, quindi seleziona una cartella ROM. Se le tue ROM sono raggruppate in cartelle per console, dovrai scansionare ciascuna cartella separatamente.
Con ciò, RetroArch aggiungerà automaticamente le tue ROM al sistema. Quando torni al menu principale, vedrai un’icona per ogni console per cui hai ROM nella schermata principale. Basta premere destra o sinistra per scorrere tra di loro.
Passaggio sei: carica una ROM
Ora hai finalmente RetroArch installato e pronto per giocare ad alcuni giochi.
Prima di iniziare, ti consiglio di andare su Impostazioni > Impostazioni e di attivare Configurazione per core. Ciò ti consente di personalizzare le impostazioni in base all’emulatore piuttosto che un’impostazione universale per tutto.
Quindi, quando carichi un gioco per Game Boy, puoi impostare i filtri specifici per quell’emulatore. Quindi puoi scegliere diverse impostazioni per i tuoi giochi NES e così via:
- Dalla schermata del menu principale e scorri verso destra fino alla console su cui desideri giocare.
- Scegli il gioco a cui vuoi giocare.
- Seleziona l’emulatore che desideri utilizzare.
- Seleziona Avvia contenuto per avviare il gioco.
Se tutto va bene, il gioco dovrebbe iniziare. Sì! Ora diamo una rapida occhiata a come accedere alle opzioni di gioco. Tocca la combo del gamepad che hai impostato nel passaggio due (la mia è R3+L3). Questo fa apparire il menu di gioco di RetroArch.
Ci sono un sacco di impostazioni diverse qui per cambiare la grafica, ma per questa guida per principianti, ci atterremo all’unica cosa che conta davvero: salvare gli stati.
Per salvare un gioco, torna al menu con la combinazione del tuo gamepad e seleziona Salva stato. Puoi caricare il tuo gioco in futuro semplicemente selezionando Carica stato. Ora non devi più provare a battere Battletoads in una volta sola.
Se tutto questo suona un po’ imbarazzante, non preoccuparti. Una volta completato il processo di configurazione iniziale, RetroArch farà tutto il resto automaticamente.
Le impostazioni di ogni emulatore vengono trasferite a ogni gioco che viene caricato, quindi tutti i giochi per NES avranno lo stesso aspetto e giocheranno allo stesso modo, mentre i giochi per Game Boy giocheranno allo stesso modo con impostazioni diverse.
Ciò significa che una volta superato l’ostacolo iniziale di impostare tutto, giocare in futuro sarà un processo semplice.
Anche se questa guida ti aiuterà a iniziare, abbiamo appena graffiato la superficie di RetroArch qui. Ci sono innumerevoli altre voci di menu e impostazioni avanzate che puoi verificare se lo desideri.
Ne esamineremo alcuni in un post futuro, ma per ora il wiki, il subreddit e i forum di RetroArch sono tutte ottime risorse per la risoluzione dei problemi.
►Potrebbero interessarti anche: Le 10 migliori app di gioco multiplayer per Android◄
Conclusione
Questi sono i passaggi che devi seguire per configurare Retroarch Android in modo che sia pronto per iniziare a giocare ai tuoi giochi preferiti.
Speriamo che il nostro tutorial ti sia utile, se hai domande, lasciaci il tuo commento