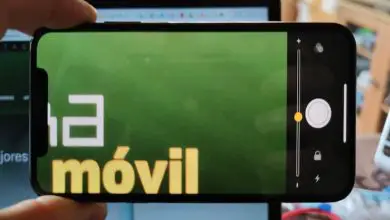Come modificare la porta predefinita per desktop remoto in Windows
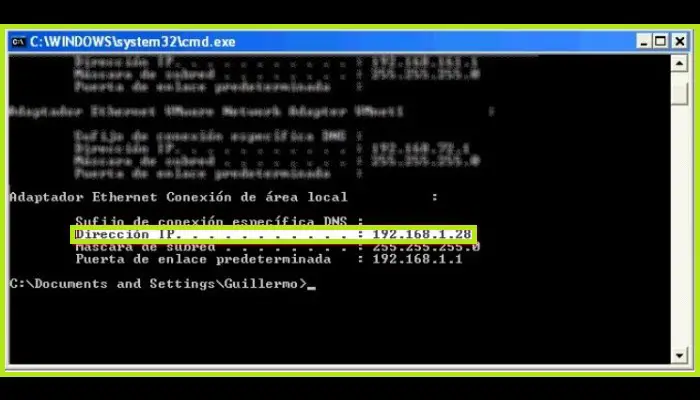
Nel mercato di oggi, ci sono infiniti strumenti tecnologici che hanno determinate azioni che aiutano a rendere la vita più confortevole. Uno di questi è il Desktop remoto, non è altro che un ottimo strumento per decentralizzare l’uso di un server ed eseguire lavori specifici da altri server remoti. Scopri con noi come modificare la porta predefinita per il desktop remoto in Windows.
In questo articolo riceverai istruzioni passo passo su come configurare un desktop remoto, perché senza dubbio ti aiuterà e ti renderà più facile accedere alle tue informazioni o risolvere anomalie di rete in modo sicuro. Puoi farlo da qualsiasi luogo e da altri computer senza limiti, essendo l’amministratore principale del team per comunicare.
Che cos’è Desktop remoto in Windows e a cosa serve?
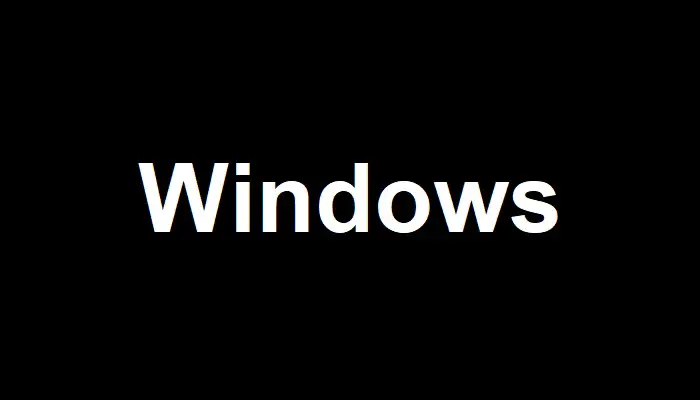
L’obiettivo del desktop remoto è quello di poter eseguire attività non solo dal computer principale, ma anche connesso ad esso da un altro PC, eliminando così ogni limitazione fisica, poiché per il lavoro da remoto è necessaria una sola configurazione. È necessario tenere presente che per accedere all’installazione di tale risorsa sono necessarie diverse competenze informatiche fondamentali.
È uno strumento tecnologico che permette all’utente di connettersi da remoto, cioè da remoto dal computer principale che si configura da quasi ogni parte del mondo. Ad esempio, se vuoi continuare a fare del lavoro che puoi fare solo dal tuo computer principale, ora puoi farlo da un altro posto. Puoi anche usarlo dal tuo smartphone.
Ogni sistema operativo ha strumenti integrati con Windows, in questo caso per le versioni 7, 8 e 10 puoi collegarti al tuo PC principale e viceversa, quindi non devi spendere soldi perché sono già inclusi. Oltre a collegarsi a qualsiasi tipo di Windows da XP, è disponibile per i settori professionali. Sebbene ci siano diversi marchi sul mercato, tutti hanno questo strumento remoto integrato con l’opzione di condivisione dello schermo, quindi puoi scegliere.
È conveniente sapere come funziona questa risorsa informatica di base per configurarla correttamente e quindi non compromettere la sicurezza della connessione. Il vantaggio di questo strumento è quello di eliminare i guasti dei computer che sono già configurati per questo sistema, evitando così il complicato trasferimento delle apparecchiature e delle persone addestrate ad esso nel luogo di origine, poiché questo può essere risolto da remoto.con questo pannello di controllo.
Infine, si tratta di un importante progresso tecnologico, poiché offre il vantaggio di poter essere controllato non solo da un computer, ma anche da telefoni cellulari, rendendo i compiti molto più pratici. Inoltre, tieni presente che allo stesso tempo è necessaria una buona connessione Internet per poter vedere le azioni in tempo reale.
Passaggi per modificare la porta assegnata al desktop remoto in Windows 10, 8 e 7

Successivamente, ti spiegheremo come accedere da remoto al tuo computer in un modo speciale e molto semplificato e aprire una porta nel firewall in modo da non avere problemi e sfruttare i vantaggi che questa risorsa offre quando accedi a un altro computer. modulo. Dove hai le informazioni che hai già dal tuo computer principale e devi solo sfruttarle da una configurazione sicura.
1. Windows 10
Fondamentalmente, è necessario abilitare la connessione desktop remoto per questo. Fondamentalmente questo include il servizio di desktop remoto. Configura un account utente. È necessario ottenere l’indirizzo IP pubblico e scoprire l’indirizzo IP privato. In questo modo, il tuo team sarà collegato da remoto.
- Vai al pulsante «Start» e digita «Esegui» nella barra di ricerca. Successivamente, apparirà una finestra in cui devi scrivere «Control«.
- Questo aprirà le «Impostazioni di configurazione del computer«. Lì, devi andare su «Sistema e sicurezza«, quindi «Sistema» e quindi fare clic su «Impostazioni di accesso remoto«.

- Ora si aprirà la finestra «Proprietà del sistema«, quindi vai alla scheda «Accesso remoto» e scegli l’opzione «Consenti connessioni remote a questo computer«.
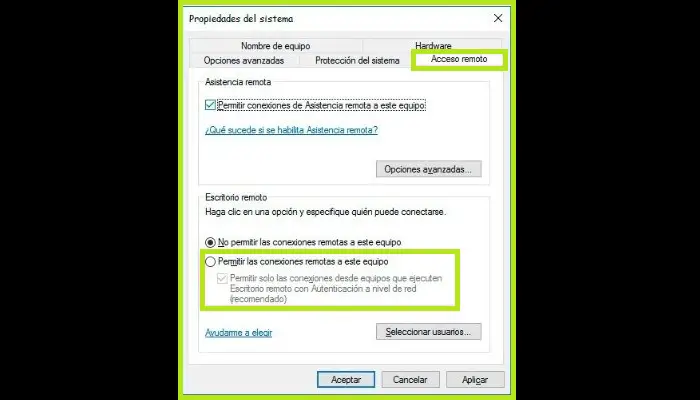
- Bene, puoi fare clic su «Opzioni avanzate» per specificare la durata della sessione remota con il computer a cui ti stai connettendo in remoto. È necessario fare clic su «OK» e quindi su «Applica«.
- Ora devi andare dove dice «Filtra per gruppo» in modo che vengano mostrate alcune impostazioni, lì fai clic dove dice «Amministrazione remota di Windows«.
Puoi leggere: Passaggi per disinstallare i programmi in Windows 8 e liberare spazio
2. Windows 8
È anche possibile modificare la porta predefinita per il desktop remoto in Windows 8. Dovresti essere consapevole del fatto che possono verificarsi conseguenze negative se viene regolato in modo errato. Ecco perché dovresti seguire attentamente ogni passaggio. In questo caso, la procedura verrà eseguita dal menu «Attrezzatura «.
- Clicca prima su «Computer» e poi su «Proprietà«. Verrà visualizzata una finestra in cui è necessario fare clic su «Impostazioni di accesso remoto» che si trova sul lato sinistro.
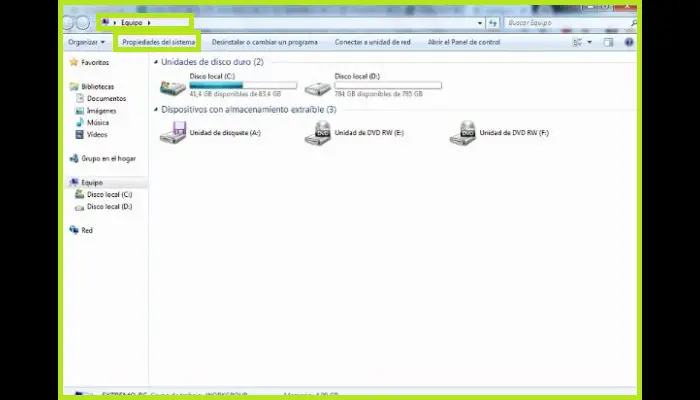
- Noterai che l’opzione «Non consentire connessioni remote a questo computer» è selezionata per impostazione predefinita. Pertanto, se desideri aggiungere altri server, devi fare clic sull’opzione «Consenti connessioni remote a questo computer «.
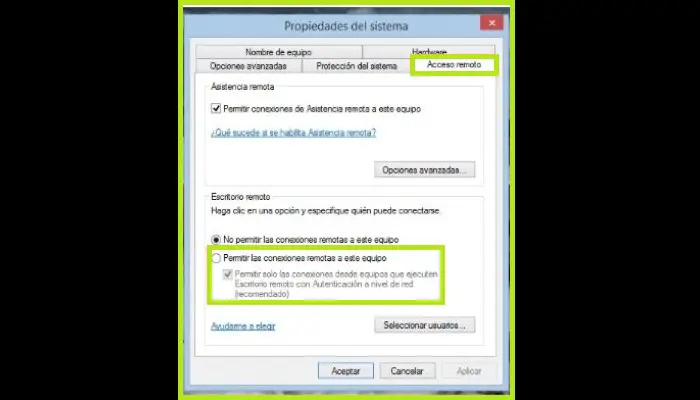
- Fai clic su » Pannello di controllo » nella finestra principale e scegli » Account utente e protezione bambini«, quindi fai clic su «Rimuovi utente«.
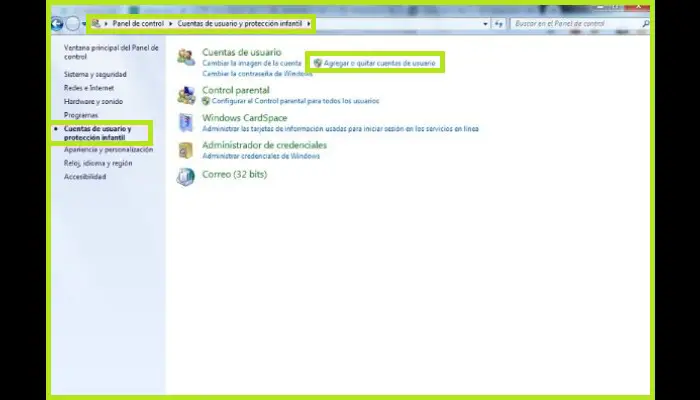
- Troverai il comando dell’amministratore, in questo caso è la lettera O. Clicca nuovamente su «Impostazioni di accesso remoto» e si aprirà la finestra » Proprietà del sistema«. Lì devi fare clic dove dice «Consenti connessione remota a questo computer» e sarà accettato.
- Quindi nella finestra «Proprietà del sistema«, che rimane aperta, passare all’utente che è l’amministratore principale con una «O».
- Scegli l’utente e attiva l’opzione «Rimuovi» se vuoi cambiare amministratore. Oppure fai semplicemente clic su «Aggiungi utente«. Automaticamente si aprirà una finestra, scrivere «O», che significa l’utente per questo esempio e controllare il nome del server, infine «Accetto«.
3. Windows 7
Puoi anche modificare la porta predefinita per il desktop remoto su computer Windows 7. Questo è un vantaggio per tutti coloro che hanno bisogno di utilizzare questa forma di accesso per lavoro o comodità. Si noti che è necessario abilitare l’accesso al desktop remoto.
- Fare clic sul pulsante Start, quindi su Computer e quindi su Proprietà del sistema. Apparirà una finestra sul lato destro, dove devi individuare dove dice «Configurazione accesso remoto«.
- Successivamente, si aprirà «Proprietà del sistema» e verranno abilitati i diritti utente del server per accedere in remoto al computer host.
- Quindi devi premere il tasto «Windows + R» sulla tastiera (vedi l’immagine della tastiera che indica). Si aprirà la finestra «Esegui» con lo spazio in cui devi digitare «mstsc«.

- Quindi nella finestra «Connessione Desktop Remoto«, devi scrivere nel campo «Computer» l’indirizzo IP del server primario a cui ti stai collegando. Puoi anche specificare il nome del computer a cui desideri connetterti.

- Per scoprire l’IP, è necessario utilizzare il terminale di Windows. Questo viene fatto nel modo seguente. Premere la combinazione di tasti «Windows + R» e quindi digitare il comando «exe«. Immediatamente devi mettere il comando «ipconfig«. Questo ti darà una serie di dati di connessione di rete. Dovresti andare su «Indirizzo IPv4» che punterà all’IP assegnato a questo computer.
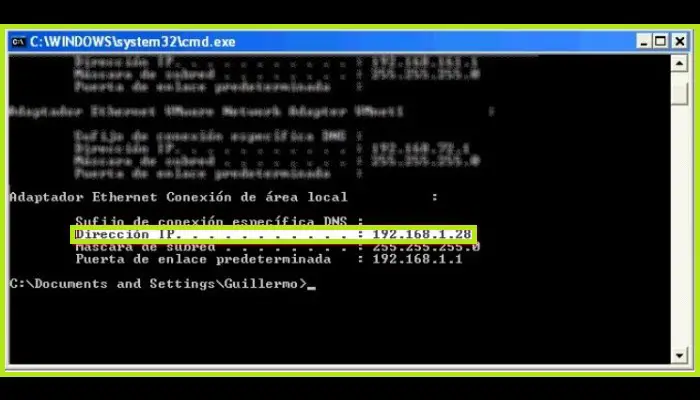
Conoscere l’indirizzo IP ti aiuterà quando hai dei computer in una stanza e vuoi connetterti da remoto tra i soggiorni, la sala da pranzo e/o la biblioteca di casa. Essendo un indirizzo IP locale, poiché è sulla tua rete, puoi usarlo anche sul tuo cellulare.
Bene, se sei fuori casa e vuoi connetterti al tuo computer, gli darai un indirizzo IP pubblico per accedere al computer. È bene che al termine di tutte queste configurazioni si riavvii il computer in modo che le modifiche inizino a funzionare correttamente.