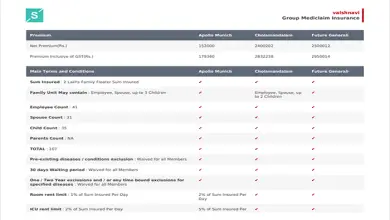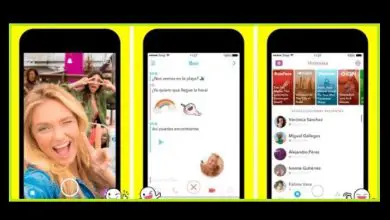Come modellare le immagini, riempire le impostazioni e l’ambiente con Corel Photo Paint
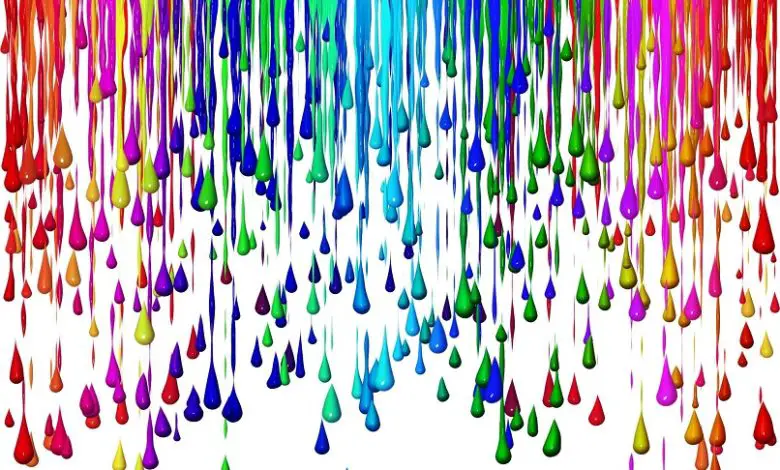
Il programma Corel Photo Paint si distingue per le sue caratteristiche e velocità. Tuttavia, essendo relativamente nuovo, potrebbe non essere facile utilizzare gli strumenti per ritagliare e assemblare un’immagine in Photo Paint, poiché richiede pratica. Questa volta ti aiuteremo a modellare le immagini ea configurarne il riempimento e l’ambiente.
In questa guida passo passo troverai un modo efficace per trasformare le tue attività di progettazione in una grande opera d’arte. Una parte importante della configurazione dell’immagine è il riempimento e l’ambiente gestiti da questo programma.
Come modellare le immagini
A partire dalla casella degli strumenti, gli strumenti Forma. In questo caso non è necessario utilizzare le maschere per creare forme geometriche come poligono, rettangolo, ellisse e linea perché questo strumento crea già queste forme mostrando i loro nomi.
Le forme sono create come un livello, hanno anche la particolarità di avere due caratteri: Riempi e Bordo, fatta eccezione per la linea che ha solo un bordo. Uno dei due potrebbe essere eliminato, ma mai entrambi.
Per quanto riguarda la configurazione del bordo e del riempimento, nel caso del bordo, prende il colore del primo piano. Nel riempimento, se vuoi modificare quello esistente, vai alla barra delle proprietà e configuralo da lì.
Imbottitura e impostazioni dell’ambiente
Corel Photo Paint consente di riempire un’immagine, una selezione o un oggetto. Infatti, le pennellate possono essere utilizzate proprio come farebbe un pittore sulla sua tela; con diversi colori, modelli e trame.
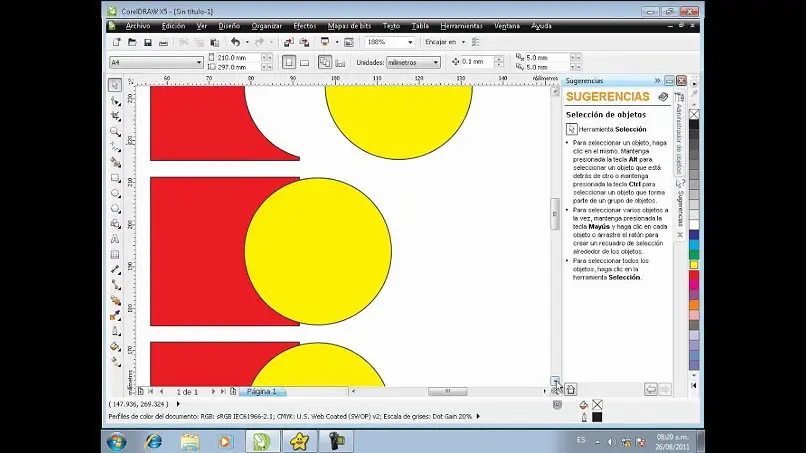
Ci sono 3 tipi di elementi che possono essere colorati internamente o riempiti in un file CPT:
- Sfondo: devi scegliere un colore per il riempimento e colorare la tela o la carta dal file.
- Primo piano: questo elemento è il colore di riempimento in cui il testo e gli strumenti di pittura, come i pennelli, possono essere trasformati.
- Riempimento: nel caso di questo elemento, qualsiasi forma, selezione o oggetto che è stato stabilito come riempimento verrà colorato.
Allo stesso modo, c’è un’ampia varietà di ripieni con cui puoi creare quello che vuoi di più. Tra questi possiamo evidenziare:
- Riempimenti uniformi: per applicare un riempimento uniforme vai alla casella degli strumenti
- Fare clic su Riempi.
- Si seleziona prima di applicare il riempimento se si tratta di un oggetto, un’immagine o un’area modificabile.
- Fare clic sul pulsante di riempimento uniforme.
- Quindi tocca il colore di riempimento.
- Infine, arriva al punto in cui desideri applicare il riempimento.
- Riempimenti sfumati: per questo tipo di riempimento vai alla casella degli strumenti.
- Fare clic su Riempi.
- Selezionare prima di applicare il riempimento se si tratta di un oggetto, un’immagine o un’area modificabile.
- Fare clic sul pulsante di riempimento a motivo bitmap.
- Apri il selettore di riempimento.
- Fare clic su una miniatura di riempimento.
- Nella finestra pop-up che apparirà, clicca su seleziona.
- Infine, fai clic sul punto in cui desideri riempire l’immagine.
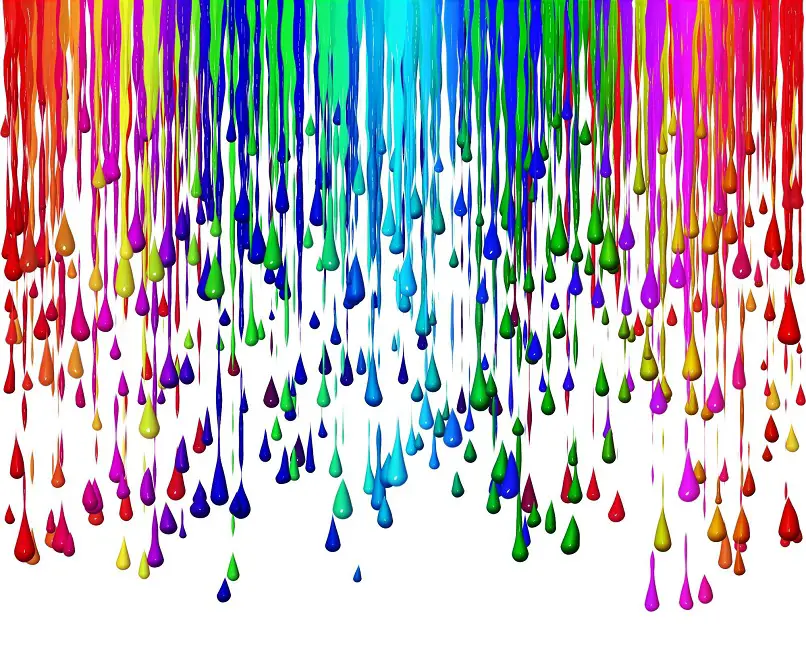
Per configurare lo schema puoi provare questi suggerimenti:
- Riempimento disattivato: Per questo fai clic sul pulsante senza riempire nella barra delle proprietà.
- Quando si applica un ambiente: è necessario inserire un valore per definire la larghezza in pixel che avrà il contorno, per questo vai nella barra degli strumenti, quindi fai clic sulla casella del contorno.
- Per cambiare il colore del contorno: Nella barra delle proprietà, fare clic sul pulsante del colore del contorno. A seconda che il tuo lavoro venga stampato o meno, devi aver precedentemente configurato la tavolozza dei colori. Per questo, è importante sapere qual è la differenza tra il colore RGB e CMYK? .
- Per modificare la trasparenza: È necessario inserire un valore nella casella della trasparenza sulla barra delle proprietà.
Questo programma, come puoi vedere, ha molteplici funzioni; da aggiungere una filigrana, personalizzare il vostro lavoro in Photo Paint per evitare di essere vittima di plagio, per rendere un’immagine trasparente con il Photo Pennello strumento. Ti invitiamo a continuare a praticare finché non sarai un esperto.
Se questi suggerimenti di Corel Photo Paint ti hanno aiutato, sull’impostazione di riempimento e ambiente; Quindi, tira fuori quell’artista che è in te. Vorremmo che tu ci facessi sapere i tuoi commenti o un mi piace se le informazioni ti sono state utili.