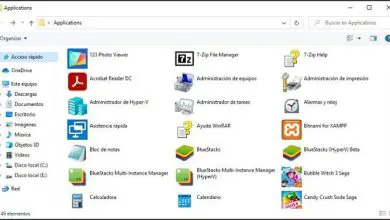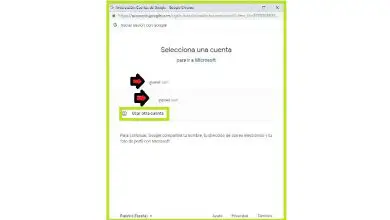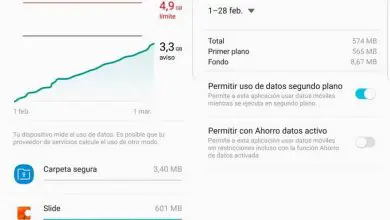Come mettere la tastiera sullo schermo del computer: passaggi e suggerimenti!
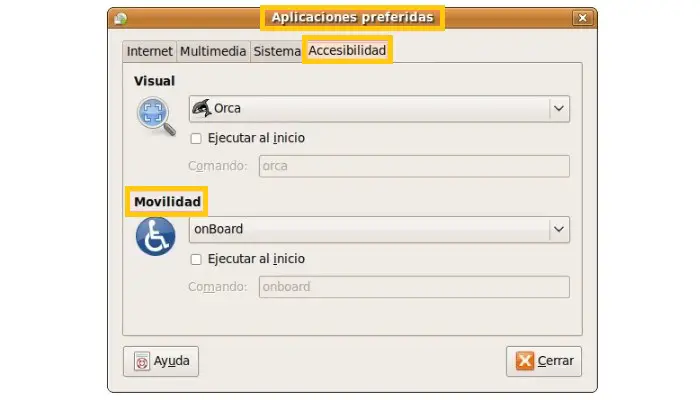
La tastiera è uno strumento fondamentale per la gestione del PC, con il suo aiuto puoi non solo cercare in Internet o scrivere contenuti, ma puoi anche eseguire determinate scorciatoie e comandi. Quindi, probabilmente devi attivarlo virtualmente sul tuo PC. Continua a leggere e impara come mettere la tastiera sullo schermo del computer.
Non c’è dubbio che siano un ottimo alleato per la facilità di utilizzo del computer, quindi in questo tutorial spiegheremo passo dopo passo come attivare e utilizzare correttamente la tastiera virtuale da qualsiasi computer che utilizzi.
Come posizionare la tastiera sullo schermo del computer: Attivarla correttamente
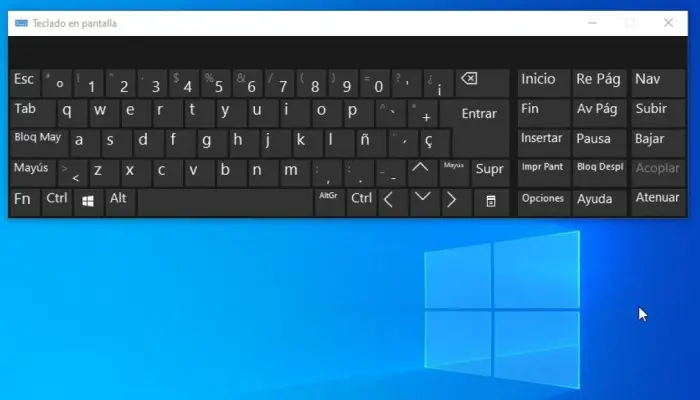
O perché quello normale non fa per te, o perché usi un touch screen e vuoi scriverci direttamente sopra. Dovresti sapere che puoi usare un mouse o un altro tipo di puntatore per scrivere, o anche le tue mani, se hai un touch screen non ci sarà differenza se non la velocità di digitazione.
Esistono due tipi di tastiera: una con funzioni di base e un’altra più complessa e molto simile a una normale tastiera. La tastiera virtuale funziona allo stesso modo di quella fisica, solo tu puoi vederla sullo schermo del tuo computer e usarla da lì.
Le azioni di attivazione sono molto semplici, anche se possono variare leggermente a seconda del sistema operativo utilizzato e delle sue versioni. Può essere Windows 7, Windows 8 o Windows 10, ad esempio, dove i processi da seguire cambiano leggermente a causa della sua estetica.
Ti diremo però come mettere la tastiera sullo schermo e cercheremo di spiegarti più nel dettaglio come abilitare questa funzione sui suddetti e altri sistemi operativi, come Linux e Mac.
1- Abilita la tastiera virtuale in Windows 10
1- Il sistema operativo Windows 10 ti permette di attivare la tastiera virtuale del tuo computer, infatti ha due versioni, una più complessa dell’altra, che puoi utilizzare senza alcun problema. Di seguito saprai nel dettaglio come usarlo.
Per procedere con una facile abilitazione, devi solo fare quanto segue:
2- Primo clic con il tasto destro del mouse sulla barra delle applicazioni.
3- Ora fai clic sull’opzione Mostra pulsante tastiera touch.
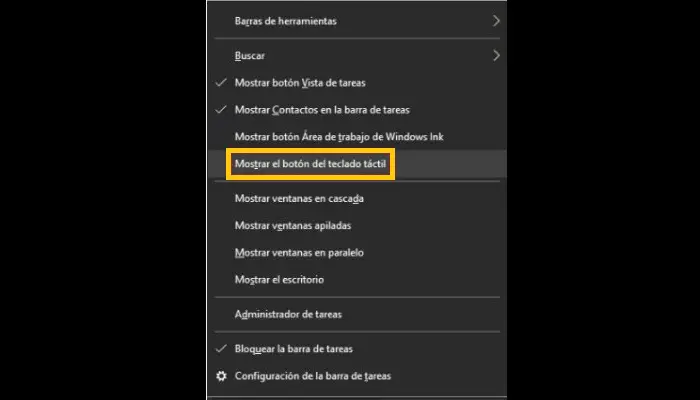
4- Una volta fatto, vedrai un simbolo di tastiera in basso a destra sulla barra delle applicazioni.
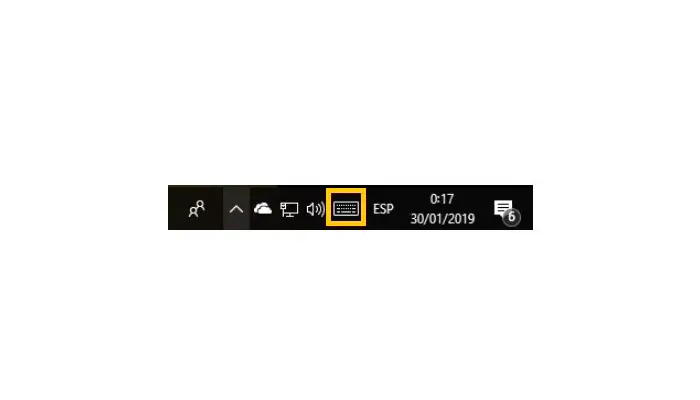
5- Ora, per attivarlo e utilizzarlo, non ti resta che cliccare su di esso.
6- Ebbene puoi personalizzarlo per utilizzare una versione più appropriata cliccando sul simbolo dell’ingranaggio.
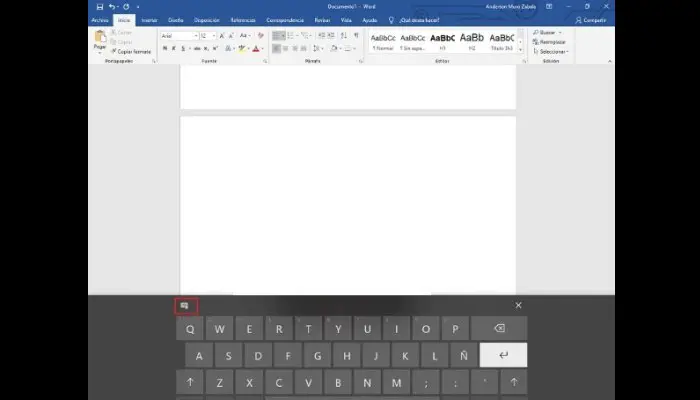
Puoi scegliere le seguenti versioni:
Opzione 1:

Opzione 2:
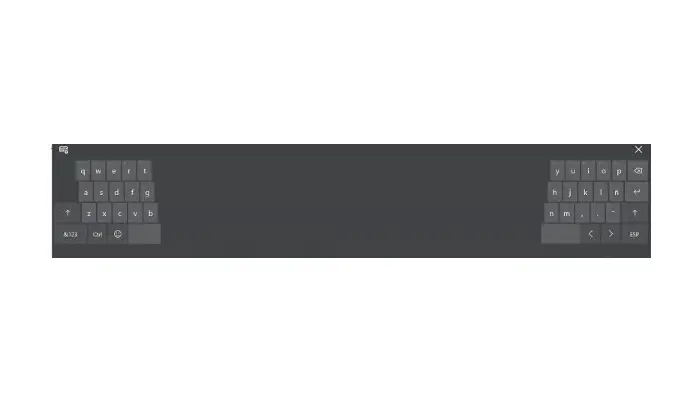
Opzione 3:

Opzione 4:
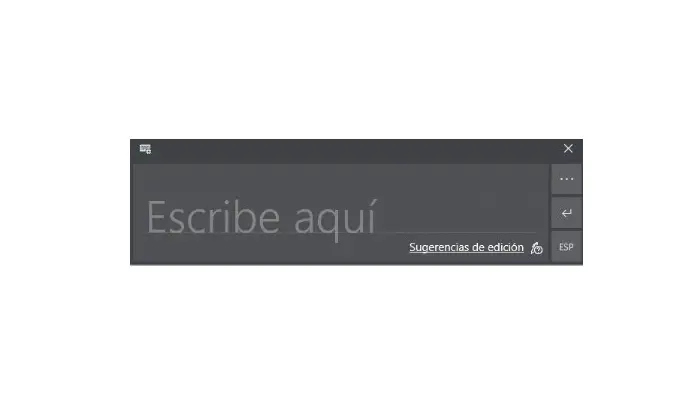
Quest’ultimo utilizza uno stile di scrittura a matita, quindi dovrai disegnare lettere o frasi e attendere un po’ che il programma lo elabori.
Per accedere alle periferiche più avanzate dello schermo, devi solo:
1- Premere il pulsante di avvio.
2- Ora seleziona Impostazioni.
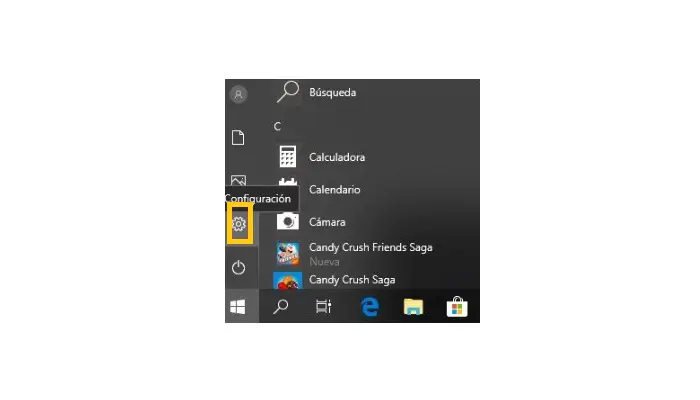
3- Quindi seleziona l’ opzione Accessibilità.
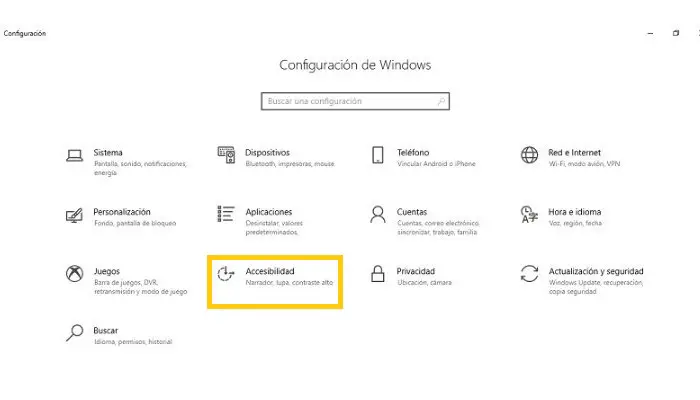
4- Quindi selezionare « Tastiera» e procedere con l’attivazione dell’opzione « Tastiera schermo«.
5- In questo modo puoi vedere la tastiera virtualmente sullo schermo. Può essere ridotto al minimo ogni volta che non lo utilizzerai. Attivalo o disattivalo premendo i tasti Home + Control + O sul tetto normale.
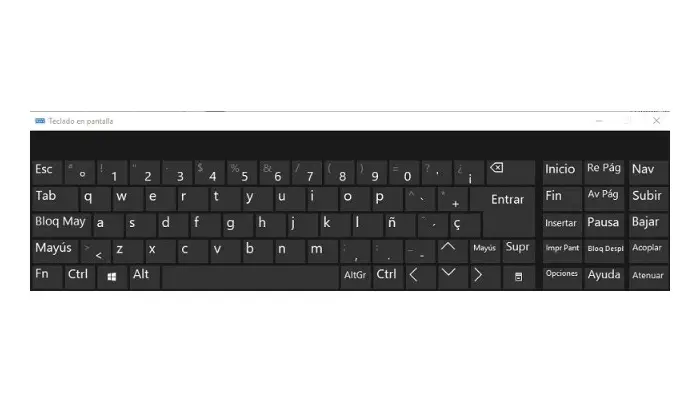
2- Attiva la tastiera virtuale in Windows 7
Se stai ancora utilizzando Windows 7, non preoccuparti, puoi usarlo anche su questa versione. Va notato che esiste una sola versione disponibile.
1- Entra nel menu di avvio.
2- Ora seleziona l’opzione Tutti i programmi.
3- Quindi seleziona Accessori.
4- Quindi vai su Accessibilità e accedi a Tastiera schermo.
Puoi anche trovare l’ opzione Avvia tastiera su schermo dove dice Centro accesso facilitato (nel Pannello di controllo).
Bene, puoi collegarlo alla barra delle applicazioni se usi Windows 7, il che lo rende facile da usare. Devi solo fare clic con il pulsante destro del mouse sull’icona del programma che vedi lì.
Se desideri aprire lo scrittore virtuale nella schermata di accesso di Windows 7, fai clic sul pulsante Accesso facilitato e seleziona la casella » Scrivi senza tastiera (tastiera su schermo) «.
3- Fai apparire la tastiera virtuale in Windows 8
Per utilizzare la tastiera virtuale in Windows 8.1 e 8 l’input è molto simile, anche se non è molto simile a Windows 10 ma è simile, c’è solo una piccola differenza nel processo, devi solo fare quanto segue per essere in grado per abilitare l’hardware:
1- Primo clic con il tasto destro del mouse sulla barra delle applicazioni.
2- Ora seleziona la barra degli strumenti.
3- Ora scegli l’ opzione Riproduci la tastiera.
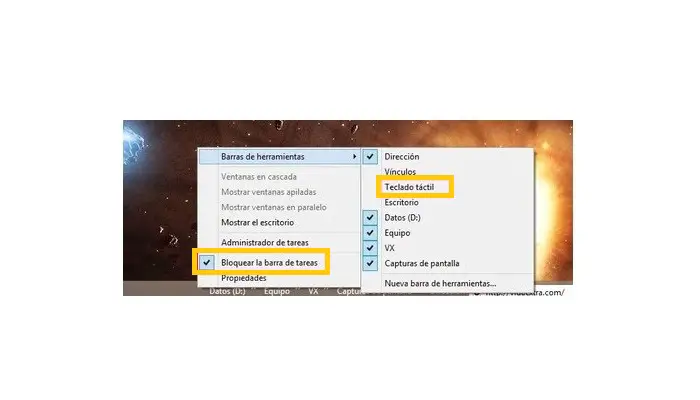
4- L’icona della tastiera touch viene visualizzata sulla barra delle applicazioni. Devi premerlo ogni volta che vuoi usarlo.
Un altro modo per attivarlo in Windows 8 e Windows 8.1 è il seguente.
- Vai al pannello di controllo.
- Questo è seguito da Accessibilità.
- Ora fai clic su Centro accesso facilitato.
- Quindi vai dove dice Avvia tastiera su schermo.
Se desideri aggiungerlo alla barra delle applicazioni per utilizzarlo in qualsiasi momento, fai clic con il pulsante destro del mouse sul programma e seleziona Aggiungi alla barra delle applicazioni.
Se vedi la necessità di aprirlo nella schermata di accesso di Windows 8. Basta fare clic sul pulsante che dice accessibilità nell’angolo in basso a sinistra e quindi selezionare Tastiera su schermo. Puoi fare lo stesso per Windows 10.
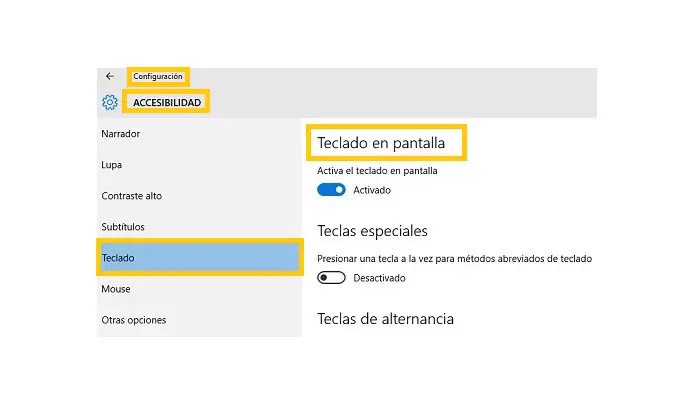
4- Metti la tastiera virtuale sui computer Mac
Anche i computer Mac hanno questa applicazione virtuale tra le varie funzioni, così da poterla utilizzare in qualsiasi momento o in caso di problemi o necessità.
Abilitarlo è molto semplice, puoi farlo in pochi passaggi, la prima cosa che devi fare è:
1- Vai su Impostazioni o Preferenze di Sistema. Puoi vederlo nel menu con l’icona della mela.
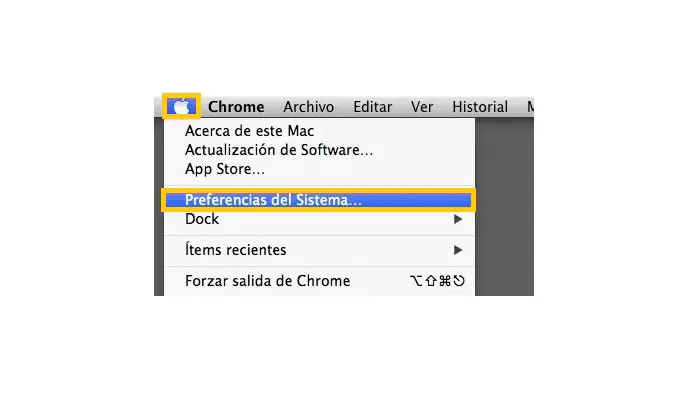
2- Ora fai clic sull’opzione che dice Tastiera.
3- Successivamente è necessario selezionare la casella Mostra visualizzatori tastiera e visualizzazione caratteri nella barra dei menu «.
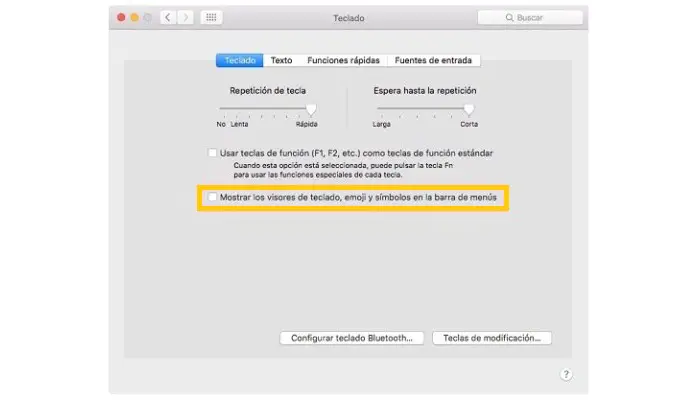
Ora che hai completato questi primi passaggi, devi fare quanto segue:
1- Vedrai una nuova icona nella barra dei menu. Devi fare clic su di esso.
2- Ora noterai diverse opzioni, ma selezionerai Mostra visualizzatore tastiera, lo attiverai e potrai vederlo sullo schermo.
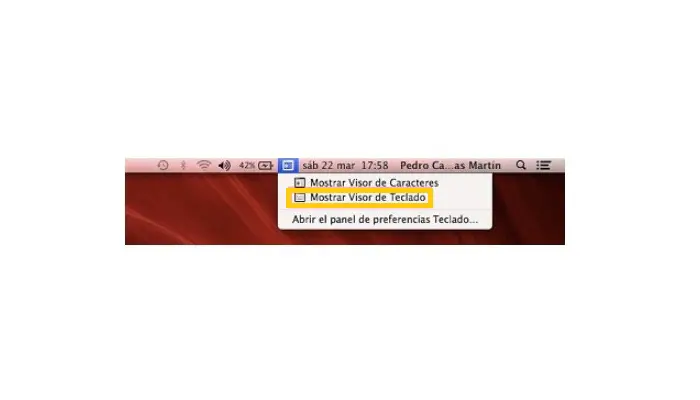
3- Bene, puoi regolare le dimensioni, arrotolarlo o chiuderlo, poiché si comporta come qualsiasi altra finestra che si apre nel sistema.
5- Abilita la tastiera virtuale in Linux
Per quanto riguarda come mettere la tastiera sullo schermo nei sistemi operativi Linux, devi prima attivare la funzionalità nel pannello delle funzioni speciali del sistema, per questo devi fare quanto segue:
- Per prima cosa procedere nell’attivazione delle Tecnologie Assistive entrando nel Menu di Sistema.
- Ora seleziona l’ opzione Preferenze.
- Quindi fare clic su Tecnologie assistive o assistive.
- Infine clicca su App preferite.
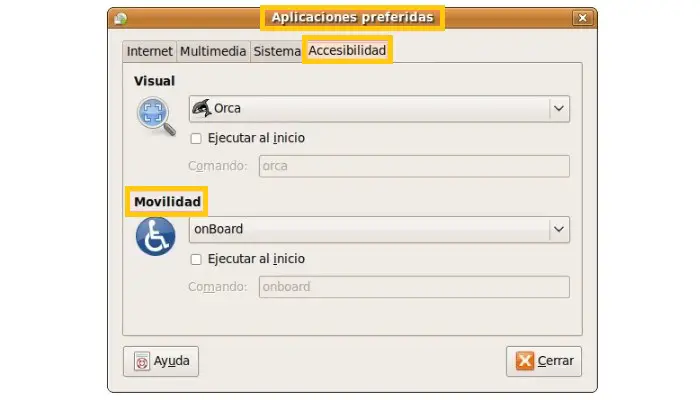
Ed è così che puoi mettere la tastiera sullo schermo del tuo computer. Se desideri che la tastiera virtuale sia disponibile nella schermata iniziale, seleziona la casella di controllo corrispondente. Per attivare la funzionalità del tastierino numerico, puoi premere i tasti Alt + F2 e digitare « onBoard«.