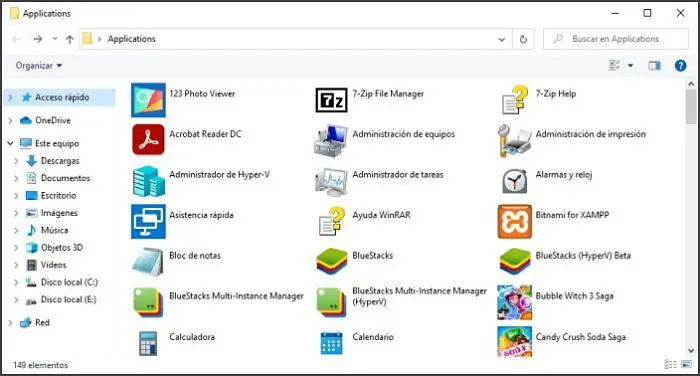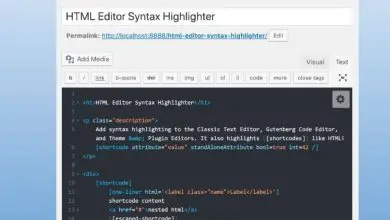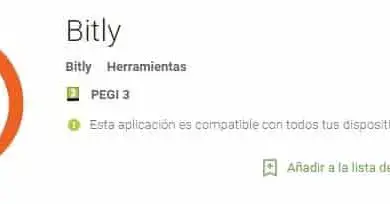Come trovare i programmi installati in Windows 10
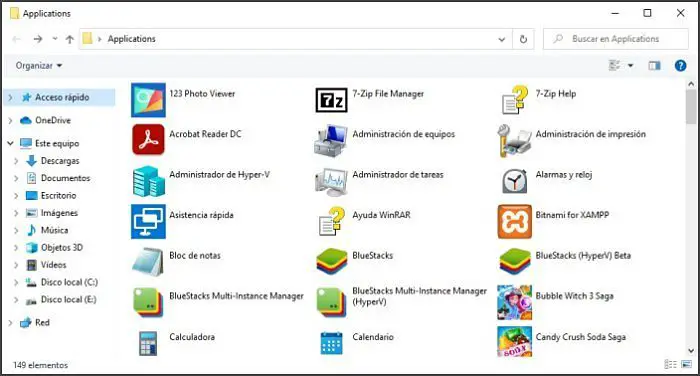
Mentre usi il tuo sistema, installerai un gran numero di programmi, alcuni dei quali vengono utilizzati quotidianamente e altri solo occasionalmente. Quando reinstalli il tuo sistema per qualsiasi motivo, può essere un mal di testa reinstallare tutto il tuo software senza perdere nemmeno quelli che usi occasionalmente. È importante sapere come trovare i programmi installati in Windows 10.
Quindi, se hai mai pensato di reinstallare il tuo sistema Windows, avere un elenco di tutto il software installato sul tuo sistema ti semplificherà le cose. Esistono diversi modi per ottenere un elenco di tutti i software installati. Scegli il metodo con cui ti senti a tuo agio e genera l’elenco.
Utilizzando il prompt dei comandi
Il primo e più semplice modo per ottenere un elenco di tutti i software installati sul sistema è utilizzare il prompt dei comandi. Per farlo, premi «Win + R», digita cmd e quindi premi il pulsante Invio.
Command-eun-list-of-installed-software
L’azione precedente aprirà la finestra del prompt dei comandi. Qui, copia e incolla il seguente comando e premi il pulsante Invio. Non dimenticare di modificare il percorso del file nest in «/out» in base alle tue esigenze.
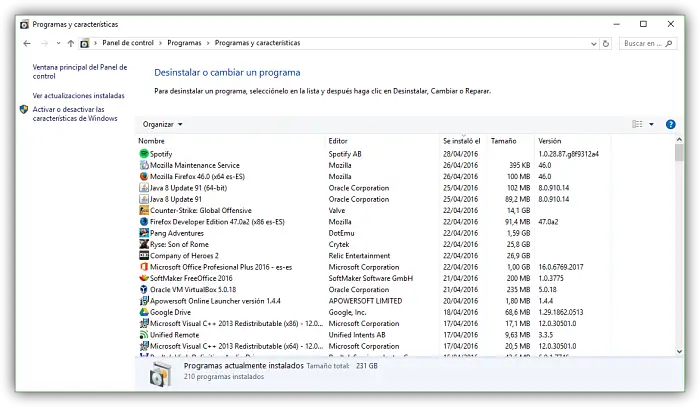
Command-list-of-installed-software-cmd
Non appena si preme il pulsante Invio, Windows esegue la scansione del sistema e salva l’elenco come file di testo. Puoi trovare il file di testo nella posizione che hai inserito in precedenza.
Utilizzo di PowerShell:
Se hai l’abitudine di utilizzare PowerShell, puoi anche ottenere l’elenco di tutti i software installati. Per fare ciò, premi «Win + R», digita powershell e quindi premi il pulsante Invio.
Ora, inserisci il seguente comando e premi il pulsante Invio. Non dimenticare di modificare il percorso del file secondo necessità.
Come puoi vedere dal comando precedente, stiamo ancora utilizzando WMI (Strumentazione gestione Windows) per ottenere l’elenco. Se non vedi tutto il software installato sul tuo sistema, prova il seguente comando. Ancora una volta, personalizza il percorso del file secondo necessità.
Utilizzo di CCleaner
Se non si desidera utilizzare il prompt dei comandi o PowerShell, è possibile utilizzare la popolare utilità di pulizia del sistema CCleaner per ottenere l’elenco di tutti i software installati sul sistema. Per iniziare, installa CCleaner se non l’hai già fatto e aprilo dal menu Start.
Una volta aperto CCleaner, vai alla scheda «Disinstalla» del menu «Strumenti» che appare sul pannello di sinistra.
Questa finestra ti mostrerà tutto il software installato sul tuo sistema. Per ottenere un elenco, fai clic sul pulsante «Salva in file di testo» che appare nell’angolo in basso a destra.
L’azione precedente aprirà la finestra Salva con nome. Basta selezionare la destinazione e il nome del file e fare clic sul pulsante «Salva».
Avrai la tua lista in un istante alla destinazione selezionata.
Ci sono molte ragioni per cui non dovresti più scaricare CCleaner, motivo per cui lo consideriamo l’opzione di ultima risorsa. Un tempo un software di manutenzione essenziale per gli utenti Windows, molte delle sue funzionalità principali sono state rese inutili o inefficaci a causa di modifiche in Windows o sono state integrate in Windows stesso (o in altre applicazioni migliori) di terze parti).
CCleaner ha anche subito un incidente piuttosto sfortunato nel 2017, quando milioni di utenti hanno caricato e installato una versione del programma di installazione di CCleaner iniettata da malware. Per la maggior parte degli utenti, la fiducia è svanita e il messaggio è chiaro: evita CCleaner.
Tuttavia, CCleaner può esportare un elenco di programmi installati ma non consigliamo di scaricarlo per farlo. Questa è un’ultima opzione, ma se hai già installato CCleaner, puoi usarlo per generare ed esportare un elenco dei tuoi programmi installati. Questo, ovviamente, prima che si affretti a rimuoverlo.
- Per fare ciò, apri CCleaner e premi la scheda Strumenti a sinistra, quindi fai clic su Disinstalla. Nella parte inferiore della finestra, fai clic sul pulsante Salva in file di testo. Ciò ti consentirà di esportare un elenco del software installato.
- Scegli una posizione e un nome file per l’elenco esportato, quindi premi Salva per salvarlo.
- Questo esporterà i file installati come file formattati utilizzando i delimitatori di tabulazione. L’apertura del file con Microsoft Excel ti consentirà di visualizzare l’elenco in modo più gestibile.

Utilizzo di GeekUninstaller
Puoi anche ottenere l’elenco dei software installati utilizzando GeekUninsatller, un programma di disinstallazione di Windows gratuito e portatile. Per iniziare, scarica GeekUninstaller, estrailo ed esegui l’applicazione.
Essendo un’app portatile, non è necessario installarla. Una volta aperta l’applicazione, seleziona tutti i programmi nella finestra e seleziona l’opzione «Salva come HTML».
Ti verrà chiesto di selezionare una destinazione. Selezionare una posizione in cui salvare il file e fare clic sul pulsante «Salva» per completare la procedura.
Scopri altre opzioni su come generare un elenco di programmi installati in Windows
Se possiedi un PC Windows, probabilmente hai un elenco di software che usi sempre, che si tratti di Chrome, Outlook o Steam. Al di fuori di questi preferiti, ci saranno altri programmi di cui ti sei dimenticato o che non hai nemmeno utilizzato. Questo può essere problematico: il software dimenticato occupa spazio su disco e può rappresentare un rischio per la sicurezza.
Ti consigliamo assolutamente di disinstallare correttamente i programmi in Windows che non utilizzi, ma ciò non aiuta se non sai quale software hai installato, soprattutto se gestisci più PC contemporaneamente. Ecco diversi modi per generare un elenco di programmi installati in Windows 10.
Utilizzo del programma Get-Remote
Se desideri un elenco di programmi installati in Windows 10 che puoi esportare, la soluzione migliore è utilizzare uno strumento integrato per crearlo. Esistono pochi strumenti per farlo, ma un’opzione è usare Windows PowerShell (o il prompt dei comandi, se ti senti vecchia scuola).
Per chi non lo sapesse, PowerShell ha ampiamente sostituito il prompt dei comandi come terminale predefinito sui PC Windows. Esiste uno script per gli utenti di PowerShell per elencare automaticamente tutti i programmi installati chiamati Get-RemoteProgram. Questo interroga il registro di Windows per un elenco completo del software installato sul tuo PC.
1- Dovrai prima scaricare lo script Get-RemoteProgram per PowerShell dal sito Web di Microsoft TechNet. Scaricalo, quindi inserisci il file nella cartella C:\Windows\System32.
2- Successivamente, dovresti aprire una finestra di PowerShell. Puoi farlo facendo clic con il pulsante destro del mouse sul menu Start di Windows e premendo Windows PowerShell (amministratore) per aprire una nuova finestra di PowerShell.
3- Dovrai assicurarti che Windows possa eseguire script come questo: digita Set-ExecutionPolicy Unrestricted per assicurarti di poterlo fare, premi Invio, quindi premi A per confermare.
4- Se hai successo, digita Get-RemoteProgram per eseguire lo script, quindi premi invio. Se vuoi esportare l’elenco in un file, digita invece Get-RemoteProgram> list.txt.
Utilizzo di Windows PowerShell (WMIC):
È possibile utilizzare PowerShell o cmd per eseguire l’utilità della riga di comando di Strumentazione gestione Windows (WMIC) per generare un elenco di programmi installati in Windows 10. Poiché PowerShell è lo strumento della riga di comando predefinito per gli utenti di Windows 10, è possibile utilizzarlo.
L’utilizzo dello strumento WMIC per visualizzare o esportare un elenco del software Windows installato creerà un elenco simile allo script Get-RemoteProgram.
5- In una finestra di PowerShell aperta o in un terminale della riga di comando con privilegi di amministratore, digitare wmic. Una volta aperto il prompt WMIC, digitare /output:C:\list.txt product getname, version e quindi premere invio. È possibile sostituire C:\list.txt con un altro nome o directory di file di output.
6- Digita exit per chiudere lo strumento WMIC una volta terminato. Un elenco del software installato dovrebbe essere disponibile nel file di testo nel percorso fornito per il file di output.
Utilizzo della schermata di stampa (applicazioni e funzioni)
Se desideri un elenco visivo del software installato, puoi utilizzare il tasto Stampa schermo per acquisire uno screenshot in Windows del menu App e funzionalità in Impostazioni di Windows, dove Windows visualizza un elenco del software installato che puoi modificare o eliminare.
Per accedere a questo menu, dovrai fare clic con il pulsante destro del mouse sul menu Start di Windows e premere Impostazioni. Da qui, tocca App > App e funzionalità. Un elenco del software installato sarà visibile in un elenco scorrevole.
È improbabile che il software per PC installato rientri in un singolo screenshot. Dovrai premere il pulsante PrtScrn sulla tastiera (o utilizzare strumenti di screenshot di terze parti come Snagit), quindi incollare gli screenshot in un editor di immagini di terze parti per salvarli (o in un documento Word).
Sarà necessario scorrere l’elenco e ripetere questo passaggio per assicurarsi di salvare l’elenco completo del software installato sul PC.
Utilizzo di NirSoft UninstallView
NirSoft UninstallView è una rapida alternativa di terze parti che può aiutarti a generare un elenco di programmi installati su Windows 10. Come lo script Get-RemoteProgram, interrogherà il registro di Windows per un elenco completo di software installati.
- Per iniziare, scarica NirSoft UninstallView ed estrai il file ZIP (consigliata la versione a 64 bit). Una volta terminato, esegui il file UninstallView.exe estratto.
- UninstallView eseguirà la scansione del PC per il software installato. Una volta completato il processo, l’elenco completo del software sarà disponibile nella finestra UninstallView. Per esportare l’elenco, tocca Visualizza > Rapporto HTML – Tutti gli elementi.
- Un file chiamato report.html verrà creato nella stessa cartella del file UninstallView.exe, visualizzando un elenco formattato del software installato. Premendo Report HTML – Tutti gli elementi si aprirà questo file nel browser Web predefinito.
Utilizzando Belarc Advisor
Belarc Advisor è da anni un must nell’arsenale delle officine di riparazione PC locali e continua a essere uno strumento utile per gli utenti di Windows 10. Genera un’analisi dettagliata di software, hardware, impostazioni, aggiornamenti installati e aggiornamenti. del tuo PC per consentirti di controllare completamente l’installazione di Windows.
Come UninstallView, questo sarà visibile in un file HTML formattato che puoi esportare altrove.
- Per iniziare, scarica Belarc Advisor e installalo. Una volta installato, Belarc Advisor avvierà un controllo immediato del tuo PC; questo richiederà alcuni minuti per essere completato.
- Il tuo browser web predefinito si aprirà una volta che Belarc avrà finito di controllare il tuo PC. Per visualizzare un elenco del software installato, tocca il collegamento Versioni e utilizzo del software nel menu laterale o scorri manualmente fino a quella sezione. Questo file sarà disponibile nella cartella C:\Programmi (x86)\Belarc\BelarcAdvisor\System\tmp, nel caso tu voglia esportarlo.
Utilizzo del programma di disinstallazione Geek
Geek Uninstaller è uno strumento di terze parti per disinstallare il software. Tuttavia, proprio come UninstallView, ti consente anche di visualizzare ed esportare un elenco dei programmi installati in Windows 10.
- Scarica Geek Uninstaller per iniziare; puoi scegliere la versione gratuita o la versione Pro a pagamento. Viene fornito come un file ZIP, quindi decomprimi il contenuto, quindi esegui il file geek.exe per avviare lo strumento.
- La finestra Geek Uninstaller visualizzerà il software installato in un elenco alfabetico. Per esportare l’elenco, premi File > Esporta in HTML o premi Ctrl + S sulla tastiera.
- Geek Uninstaller ti chiederà dove salvare il file: scegli una posizione e un nome file, quindi premi Salva per salvare il file.
- L’elenco generato del software installato verrà salvato e il file si aprirà automaticamente nel browser Web predefinito per la visualizzazione.
Rimozione o aggiornamento del software Windows
Se preferisci rimanere organizzato o se hai troppi PC da mantenere, generare un elenco di programmi installati in Windows 10 può aiutarti a trovare il software che devi rimuovere o aggiornare per avere più spazio su disco e migliorare la tua sicurezza.
Se non è necessario rimuoverlo, assicurati di trovare modi per mantenere il software aggiornato automaticamente per ottenere le ultime patch di sicurezza e correzioni di bug. Tuttavia, potresti ritrovarti con un software che semplicemente non desideri sul tuo PC. In tal caso, assicurati di rimuovere il software indesiderato dal tuo PC non appena lo trovi.