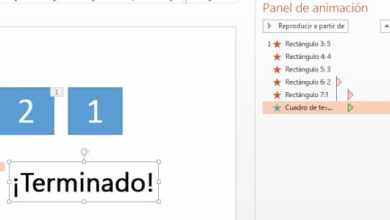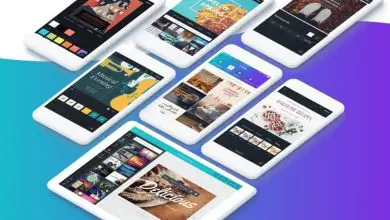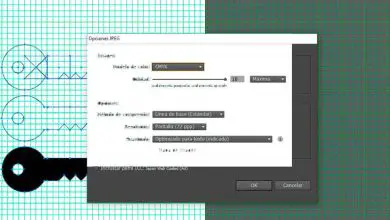Come mettere il righello in Word: suggerimenti e tutorial passo dopo passo!
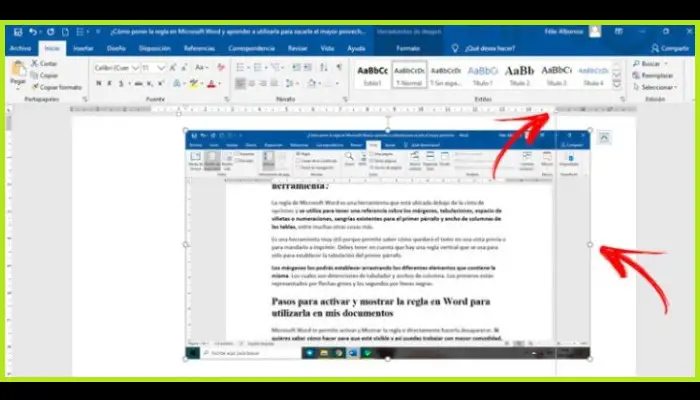
Il successo di Word fin dall’inizio è stato dovuto all’accettazione da parte dell’utente, perché aveva delle regole, come le macchine da scrivere. Pertanto, la transizione tra questi elementi meccanici e il computer non è stata così traumatica. Continua a leggere e impara come mettere un righello in Word.
Con la regola intelligente di questo word processor, potrai svolgere molte funzioni che ti permetteranno di ottenere un file dal design perfetto. Per conoscere i vantaggi della regola di Microsoft Word, dovrai continuare a leggere i paragrafi seguenti poiché ti insegneremo tutti i segreti di questa funzionalità.
Che cos’è il sovrano in Word ea cosa serve?
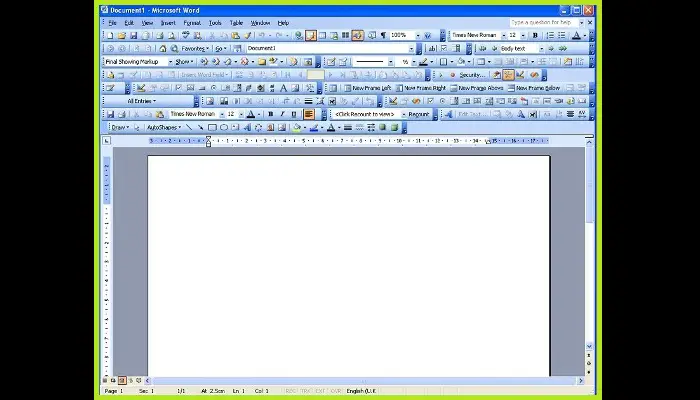
Il righello di Microsoft Word è uno strumento situato sotto la barra multifunzione e viene utilizzato per fare riferimento, tra le altre cose, a margini, schede, segnalibri o numerazione, indentazione esistente per il primo paragrafo e larghezza delle colonne delle tabelle.
È uno strumento molto utile, poiché ti consente di sapere come apparirà il testo quando viene visualizzato in anteprima o inviato alla stampa. Devi essere consapevole del fatto che esiste un righello verticale che viene utilizzato solo per impostare la posizione di tabulazione per il primo paragrafo.
I margini possono essere regolati trascinando e rilasciando i vari elementi che contiene. Queste sono le posizioni delle tabulazioni e la larghezza delle colonne. I primi sono rappresentati da frecce grigie e i secondi da linee nere.
Passaggi per inserire un righello in Word e usarlo nei miei documenti
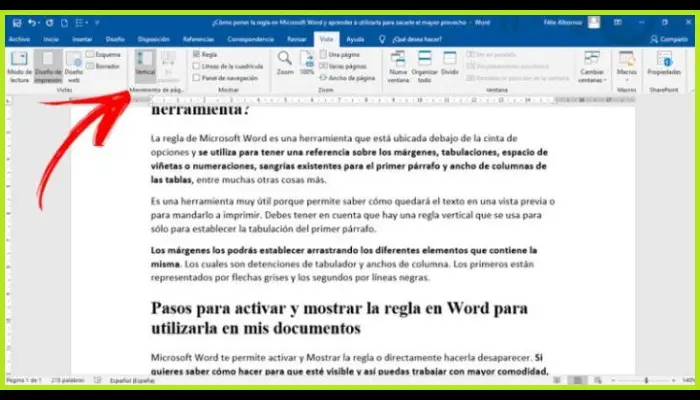
Ti consente di attivare Microsoft Word e mostrare il righello o farlo scomparire direttamente. Se vuoi sapere come renderlo visibile per poter lavorare più comodamente, ti mostreremo il processo nei prossimi passaggi:
- Individua la funzione «Visualizza» sulla barra multifunzione.
- Seleziona il gruppo «Mostra«.
- Scegli l’ opzione «Regola » e attiva quel campo.
È necessario tenere presente che è necessario essere in » Layout di stampa» nella sezione «Viste» per scegliere di attivare la regola. Se sei in modalità lettura o web design, non avrai questo strumento Word.
Trucchi per ottenere il massimo dal righello Word
Ecco alcuni trucchi per ottenere il massimo dal righello delle parole:
1- Crea schede
Per lavorare con questa classe di strumenti, devi selezionare il testo e fare clic direttamente sul righello in Word. Apparirà una scheda, rappresentata da una linea nera. Dovrai trascinarlo e rilasciarlo in base ai tuoi criteri.
2- Modificare i margini e l’indentazione

Per modificare i margini e il rientro, dovrai evidenziare il testo in tutto il paragrafo. Successivamente, dovrai passare alla scheda a sinistra, rappresentata dalle frecce grigie e dal rettangolo in basso.
Se sposti il rettangolo tenendo premuto il pulsante del mouse, si sposteranno sia la posizione di arresto di tabulazione del primo trattino che l’intero paragrafo. D’altra parte, se vuoi solo cambiare il rientro e lasciare il margine come il resto del documento, dovrai spostare il pulsante della scheda verso l’alto.
Se hai bisogno di un rientro sporgente, dovrai spostare il pulsante della scheda verso il basso. Puoi fare lo stesso passaggio per il margine sinistro. Dovrai scegliere un paragrafo e spostare la scheda a sinistra oa destra in base alle tue esigenze.
3- Larghezze delle colonne e altezze delle righe
Quando lavori con le tabelle, puoi modificare le colonne e le righe come preferisci. Per fare ciò, dovrai posizionarti in una colonna e poi andare su un righello. Noterai che avrai un righello segmentato tra il bianco e il grigio. Questo dice quali campi ha ciascuna colonna.
Dovrai anche fare questo lavoro per cambiare l’altezza delle righe, ma con un righello verticale.
4- Altezza della testata
Se vuoi creare intestazioni, dovrai usare un righello di Word per stabilire un’area in cui il programma capisca che non dovresti iniziare a scrivere in quell’area. Per fare ciò, dovrai andare al righello verticale dopo aver scelto la funzione Intestazione «Piè di pagina intestazione » e spostarla in base alle tue preferenze.
Dovrai fare lo stesso con il piè di pagina. Dovrai puntare il righello verticalmente e spostare la scheda. È necessario tenere conto del fatto che sia l’intestazione che il piè di pagina verranno visualizzati su tutti i fogli del documento.
5- Dimensione dell’immagine
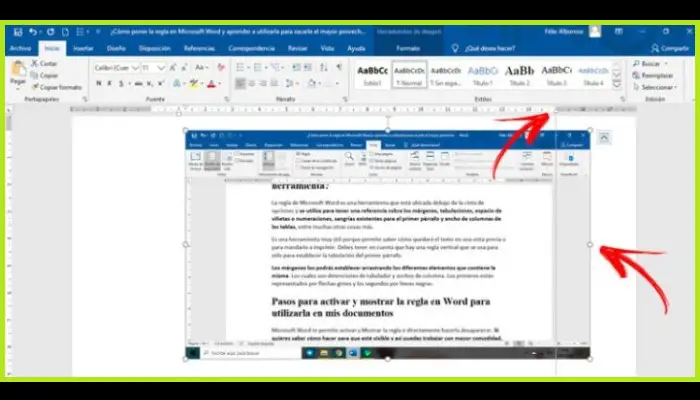
Questo è molto importante quando si lavora con immagini incorporate nel testo. Dovrai scegliere una foto e quindi spostarla utilizzando le schede del righello orizzontale e verticale. Questo renderà il tuo lavoro perfetto in base alle tue esigenze.