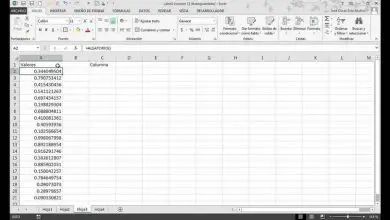Come creare un cronometro o un contatore animato in Microsoft PowerPoint

Scopri come inserire un timer per il conto alla rovescia
Come puoi vedere mentre continui a leggere, questo processo è molto semplice e se usi Microsoft Office online o sul tuo PC, sarà comunque molto facile da fare.
- Prima di tutto, devi creare cinque caselle di testo con i numeri da 1 a 5. L’idea è di creare un’animazione in modo che ogni casella scompaia a intervalli di un secondo.
- Ora, per creare caselle di testo, devi fare clic sulla scheda » Inserisci «, quindi selezionare l’opzione » Casella di testo » e ora devi disegnare la casella di testo sulla diapositiva. Successivamente devi scrivere il numero in ogni casella di testo per identificare le caselle.
- Successivamente è necessario fare clic all’interno del rettangolo di testo con il numero di testo.
- In questo passaggio devi andare alla scheda » Animazioni «, quindi selezionare il gruppo » animazione avanzata » e fare clic sull’opzione » Aggiungi animazione «. In questa sezione avrai la possibilità di scegliere l’animazione che preferisci, in questo caso dovrai selezionare l’animazione “ Scompari ”.
- Quindi devi eseguire lo stesso processo nelle restanti caselle di testo in ordine. In questo modo, ognuno scomparirà contemporaneamente.
- Una volta terminato, devi andare alla scheda » Animazioni » e fare clic su » Pannello animazioni «. Con questa opzione potrai vedere la numerazione assegnata a ciascun oggetto che si trova sulla diapositiva.

- Per sapere quale numero è assegnato a ciascun oggetto, basta guardare il numero a destra di ogni oggetto che indica il testo che ogni casella ha.
Ultimi passi
- Affinché l’animazione inizi con la casella che ha il numero cinque, quindi è necessario selezionarla e andare nella sezione » Gruppo di animazioni » e quindi selezionare » intervalli «. Quindi è necessario impostare un ritardo di 01.00 secondi.
- Ora, nel pannello di animazione, devi ripetere il processo con gli altri rettangoli. L’unica differenza è che nella sezione » start » devi selezionare » dopo la precedente » e inoltre non dimenticare di impostare il ritardo di 01.00 secondi.
- Alla fine, dovresti testare l’animazione in modalità presentazione. Ricorda inoltre che per avviare l’animazione devi cliccare sulla prima diapositiva.
Come vedrai, questo semplice processo è molto facile da eseguire. In effetti, qualcosa che puoi anche provare è inserire una GIF animata in PowerPoint per dare un effetto simile.
Passaggi per creare un timer della barra di avanzamento
Spiegheremo in dettaglio tutto ciò che devi sapere per essere in grado di creare un timer della barra di avanzamento in PowerPoint in modo rapido e semplice. Per ottenere ciò, può essere molto utile anche scaricare più modelli in PowerPoint, in modo da avere più strumenti con cui guidarti.
- Per iniziare, devi andare alla scheda «Inserisci» e poi all’opzione «Illustrazioni» e quindi selezionare » Forme » dove puoi fare clic sul rettangolo.
- Nella diapositiva è necessario fare clic sul punto in cui si desidera posizionare la barra di avanzamento. Quindi disegna il rettangolo con il bordo sinistro della diapositiva.
- Puoi colorare questo rettangolo che hai appena inserito. Per fare ciò, fai clic con il pulsante destro del mouse sul rettangolo, premi l’opzione «Formato forma», quindi «Opzioni forma», «Riempimento» e infine » riempimento solido «.
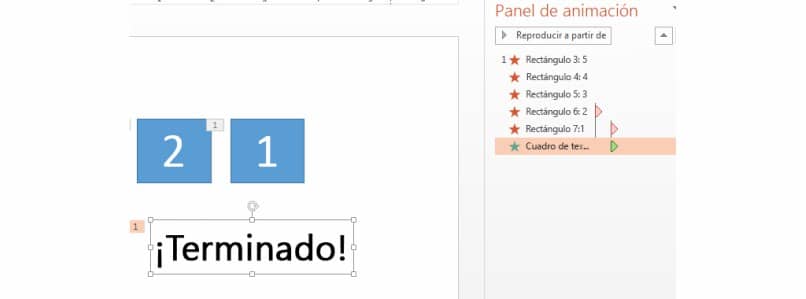
- Quindi, vai alla scheda «Animazioni» e nel gruppo «Animazione» devi selezionare l’opzione «Vola in».
- Quindi fare clic su » Opzioni effetti » e selezionare «a sinistra»
- Imposta la durata del riempimento della barra di avanzamento. Per fare ciò, seleziona la sezione «intervalli» e assegna una durata di 30 secondi. Quindi nella sezione «Start» devi scegliere l’opzione «quando fai clic»
- Una volta terminato, ricordati di testare il timer in modalità presentazione. In questo caso, quando fai clic sulla prima diapositiva vedrai la barra di avanzamento crescere dal lato sinistro dello schermo per almeno 30 secondi.
Sono state fatte! Creare video animati in PowerPoint e altri tipi di animazioni è molto semplice, come abbiamo visto. Nel caso in cui queste informazioni ti siano state utili, non dimenticare di condividerle con i tuoi amici.