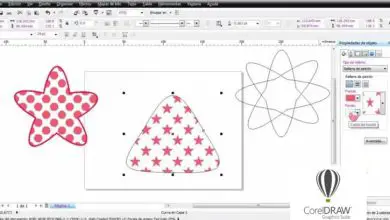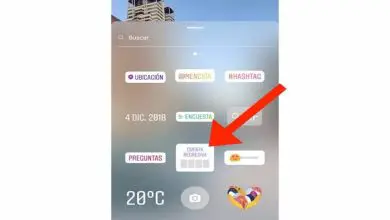Come inserire un’immagine in Word: suggerimenti ed esercitazioni dettagliate
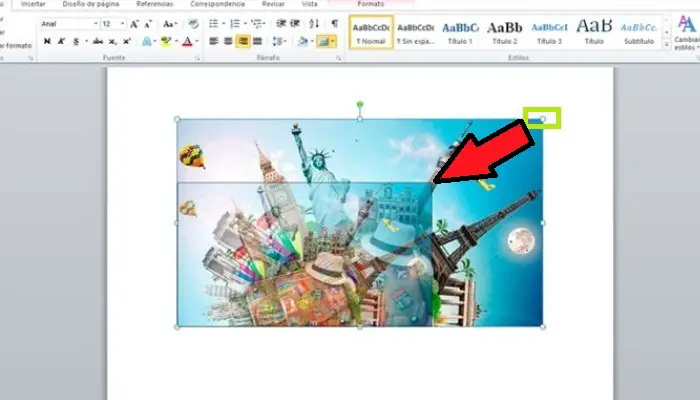
Al momento della creazione di un documento di testo, è spesso necessario aggiungere altri tipi di elementi, come grafici, tabelle, collegamenti, immagini e altri elementi importanti, il tutto per aggiungere informazioni distintive o per renderlo un po’ più interessante e interessante.facile da capire. Rimani fino alla fine e scopri come inserire un’immagine in Word.
Microsoft Word consente ai suoi utenti di aggiungere immagini, offrendo diversi modi per farlo. Questa è una procedura molto semplice da seguire; non è così facile assicurarsi che un’immagine sia inserita correttamente nel testo.
Come inserire un’immagine in Word?
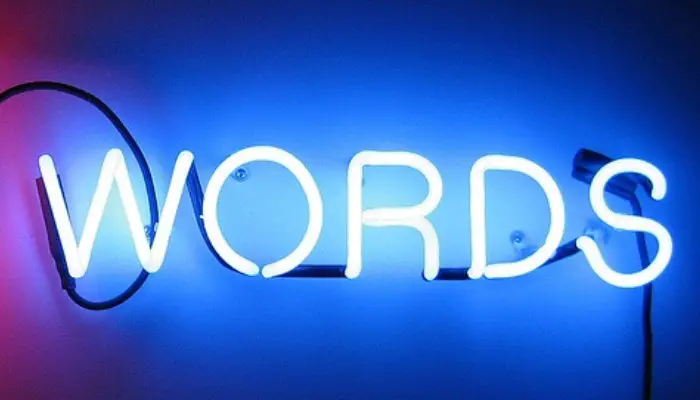
Bene, se stai progettando il tuo rapporto di valutazione o qualsiasi altro documento importante e hai bisogno di aggiungere un paio di immagini, qui ti mostreremo passo dopo passo come puoi iniziare a inserire questi elementi nel tuo foglio di Word. Per fare ciò devi seguire tutto ciò che spieghiamo in dettaglio in questo post.
Quando si lavora con le immagini in un documento Word, diventa spesso molto noioso e complicato, non solo per la procedura per inserirle, ma anche perché molte volte non corrispondono correttamente al testo, o perché l’immagine è troppo grande. Forse, molto piccolo, in alcune occasioni avrebbe potuto essere lasciato o destro sulla pagina, tra molti altri motivi.
Pertanto, quando si incollano queste immagini in un documento, è necessario tenere conto di diversi aspetti, come discusso in questo post:
1- Posizionamento dell’immagine
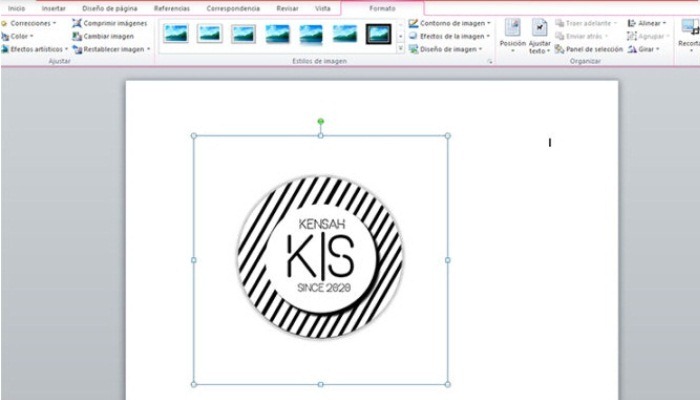
Dovresti sapere che uno dei fattori più importanti quando si inserisce qualsiasi tipo di elemento è la sua posizione. In molti casi questo non è facile da fare in quanto dipenderà principalmente dall’avvolgimento del testo attorno ad esso. Ecco perché è importante tenere conto dell’immagine e del testo.
Anche in questi casi è meglio mettere l’immagine accanto alla riga di testo, allineata al bordo destro o sinistro, più vicino o più lontano dal testo. Puoi anche trascinarlo con il cursore e portarlo direttamente dove vuoi posizionarlo.
2- Dimensione dell’immagine
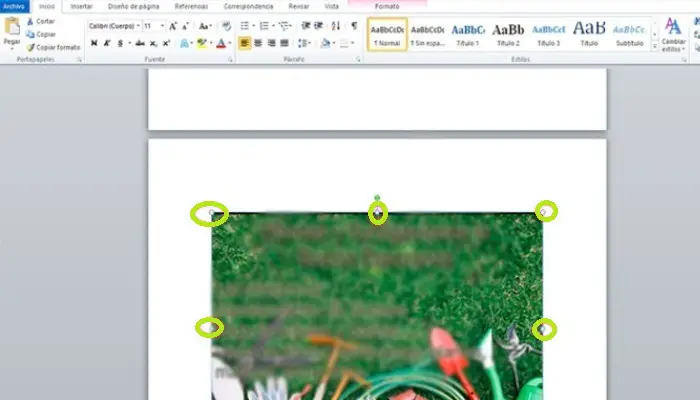
È molto importante tenere conto delle dimensioni dell’immagine che si desidera aggiungere, poiché se è troppo grande causerà difficoltà nel documento poiché può danneggiare il testo che lo circonda. Ora, nel caso in cui stai inserendo questo elemento ed è troppo grande, puoi anche regolare le dimensioni selezionando i punti alle sue estremità.
Ciò ti consentirà di ridimensionare la foto fino a ottenere la dimensione desiderata. Se riduci al minimo le dimensioni, la qualità e la nitidezza dell’immagine non risentiranno molto, anche se accadrà il contrario se desideri aumentare le dimensioni, poiché la qualità e la nitidezza dell’immagine non saranno le stesse.
3- Capovolgere o ruotare l’immagine
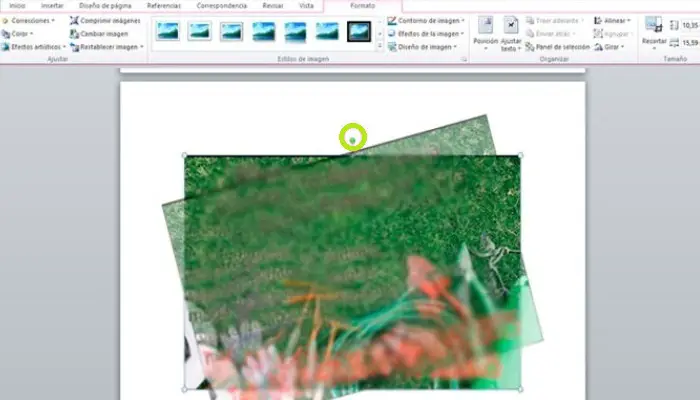
La maggior parte delle versioni moderne di Microsoft Word dispone di strumenti che consentono di modificare le immagini, ad esempio ruotandole o ritagliandole. Quando si tratta di rotazione, ti consente di ruotare l’immagine a tuo piacimento, dandoti la possibilità di adattarla al testo senza troppe difficoltà. Per fare ciò, è necessario utilizzare la freccia di 180 gradi che compare a lato dell’immagine.
4- Tipo di immagine
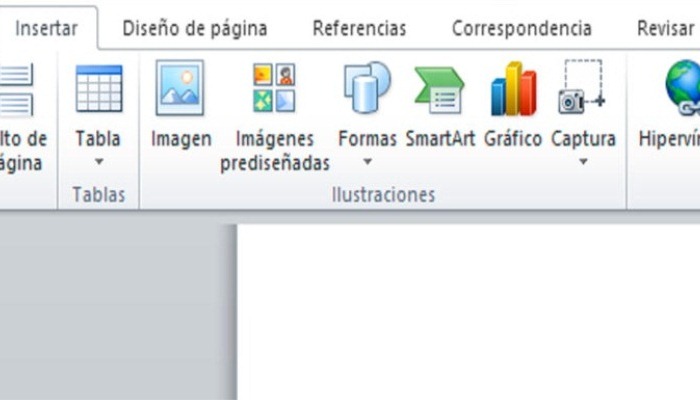
Un’altra cosa da considerare è il tipo di immagine che vuoi aggiungere al tuo documento di Word, sia che si tratti di un’immagine pre-progettata di Word, di una nella tua libreria o di un semplice screenshot. Ecco perché, a seconda del tipo di foto che intendi aggiungere, devi scegliere l’opzione appropriata, poiché ciò faciliterà l’azione.
Passaggi per aggiungere un’immagine e personalizzarla in Word
Ebbene, come accennato in precedenza, ci sono diversi modi per inserire un’immagine in Word, questo ti permetterà di inserire più informazioni nei tuoi documenti di testo, soprattutto se stai preparando una tesi o qualsiasi altra relazione importante che necessita di immagini e fotografie.
Con questo in mente, ecco i metodi di base per aggiungere questi elementi al tuo foglio di lavoro:
1- Inserisci da un file
Il primo metodo che spiegheremo qui per inserire un’immagine in Word è farlo dai file memorizzati sul tuo computer, in questo caso potrebbe essere un’immagine che hai salvato sul tuo PC o scaricata da Internet.
Ecco perché, per eseguire questo metodo, è necessario seguire ciascuno dei passaggi che descriveremo di seguito:
- Innanzitutto, una volta che sei nel foglio di Word, la prossima cosa da fare è andare sulla barra multifunzione e scegliere la scheda «Inserisci «.
- Ora, nella sezione » Illustrazioni«, devi scegliere l’ icona «Immagini«.
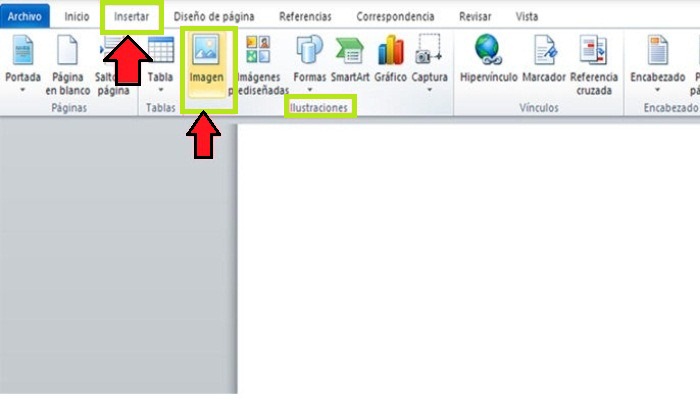
- Essendo lì, si aprirà «Esplora risorse» ea questo punto devi navigare nella cartella in cui hai memorizzato l’immagine che vuoi aggiungere al testo.
- Dopo aver selezionato l’immagine, è necessario fare clic su «Inserisci» per aggiungerla al foglio di testo.
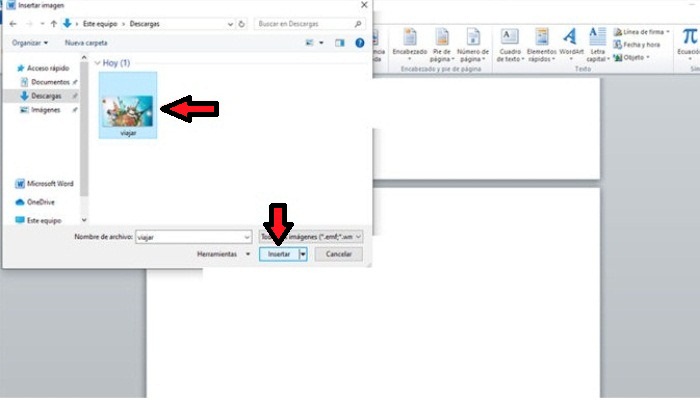
- Vedrai immediatamente l’immagine apparire sul tuo foglio di testo. In questo modo potrai iniziare a inserire un’immagine in Word o le foto che desideri.
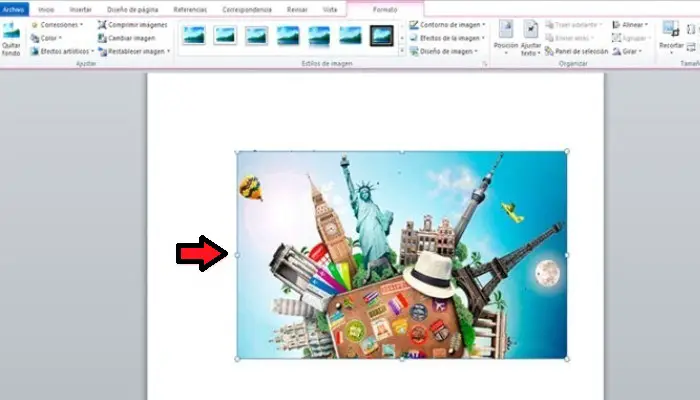
2- Inserisci da un link
Se vuoi inserire un’immagine in Word da un link, puoi farlo molto semplicemente. La procedura è simile all’aggiunta di un collegamento ipertestuale al testo, solo che ora stai aggiungendo una foto memorizzata sul tuo PC.
L’aggiunta di immagini tramite un collegamento è spesso un modo più semplice per aggiungere foto a questi tipi di documenti, poiché i lettori devono solo fare clic sul collegamento per visualizzare la foto. Questo ti evita la fatica di far corrispondere la foto al testo.
Pertanto, per completare questa procedura sono necessari i seguenti passaggi:
- Bene, una volta che sei nel foglio di lavoro di Word, devi andare sulla barra multifunzione e scegliere la scheda «Inserisci «.
- Ora devi andare nella sezione » Collegamenti» e lì scegli l’ icona «Collegamento ipertestuale «.
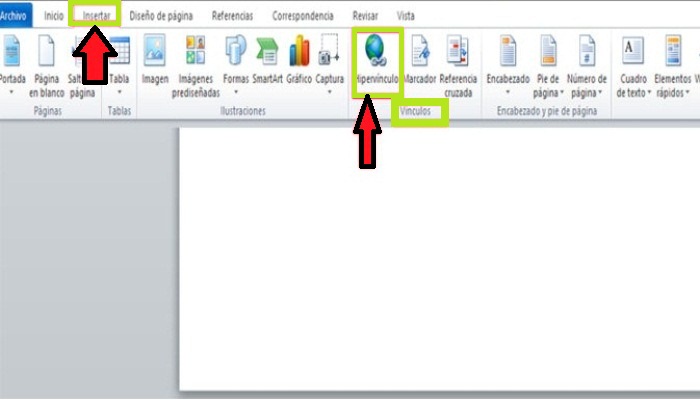
- Questo aprirà Windows Explorer, dove devi solo navigare nella cartella in cui hai salvato l’immagine che vuoi aggiungere al tuo testo.
- Una volta trovato e scelto, quello che segue è cliccare su » Accetta» in modo che venga inserito nel testo.
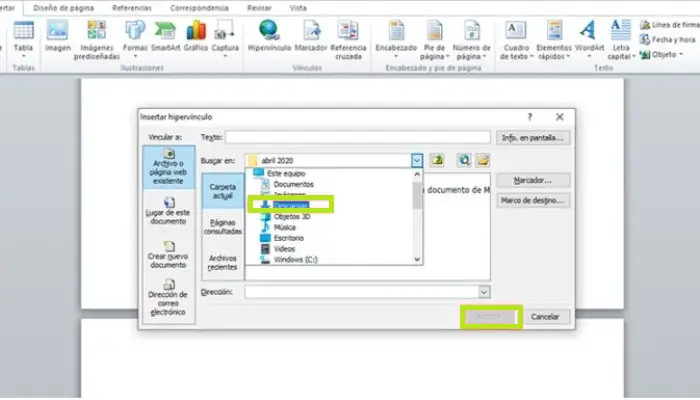
- Dopo averlo fatto, l’immagine apparirà automaticamente nel testo come collegamento. In questo modo puoi aggiungere foto ai tuoi documenti tramite un link.
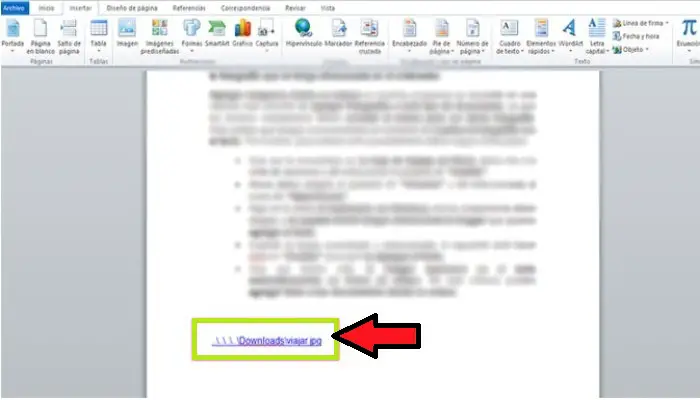
3- Posizionamento di un’immagine
Quando un’immagine viene inserita in Word, non sempre compare nel posto specificato, in molti casi è richiesta su un lato del foglio, al centro, sopra o magari sotto, facendo attenzione a non interferire o rovinare la posizione di il testo. Quindi, come già detto, la posizione dell’immagine è un fattore molto importante.
Per determinare la posizione della foto inserita, procedere come segue:
- Ebbene, una volta inserita la foto nel foglio di Word, la prima cosa da fare è sceglierla.
- Quando lo scegli, vedrai che il cursore avrà quattro frecce, ognuna con una direzione diversa in cui puoi spostare l’immagine, lateralmente o in alto o forse in basso. Questo ti permetterà di trascinare l’immagine con il mouse e quindi cambiarla nella posizione desiderata.
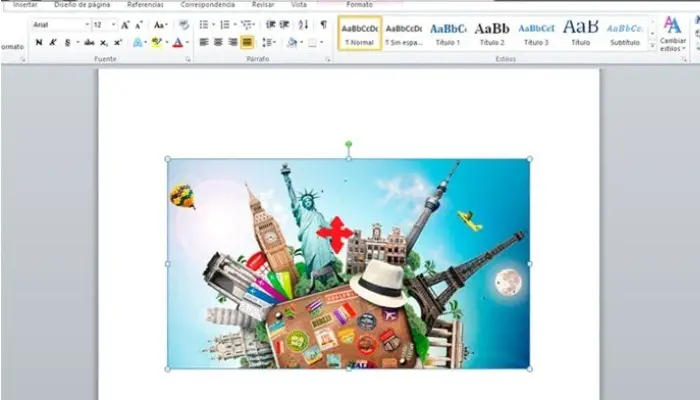
Potrebbe interessarti: le migliori app per incontrare persone, avere appuntamenti e fare amicizia
4- Regola l’immagine
Se vuoi modificare la foto che hai aggiunto al tuo documento, il processo è molto semplice, devi seguire questi passaggi per farlo:
- La prima cosa che dovresti fare è scegliere l’immagine che hai sul foglio di Word.
- Ora, una volta scelta l’immagine, devi andare alla scheda «Home» e lì all’opzione «Paragrafo«.
- Ora troverai diversi elementi disponibili per aiutarti a regolare l’immagine, sia che tu voglia allinearla al bordo destro, al bordo sinistro se vuoi centrare la foto o semplicemente allinearla. Ciò ti consentirà di specificare la posizione esatta della tua foto aggiunta rispetto al testo.
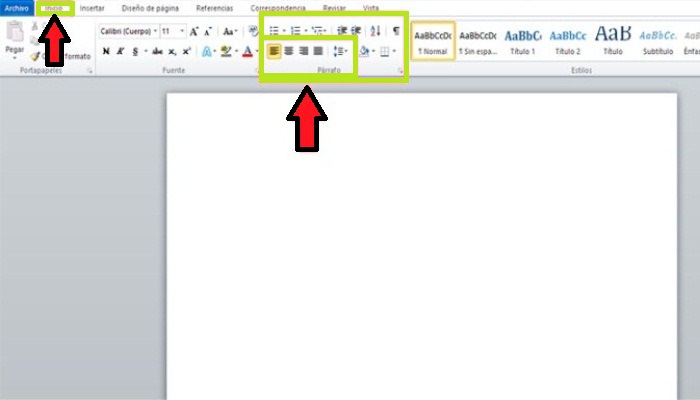
5- Modificare la dimensione dell’immagine
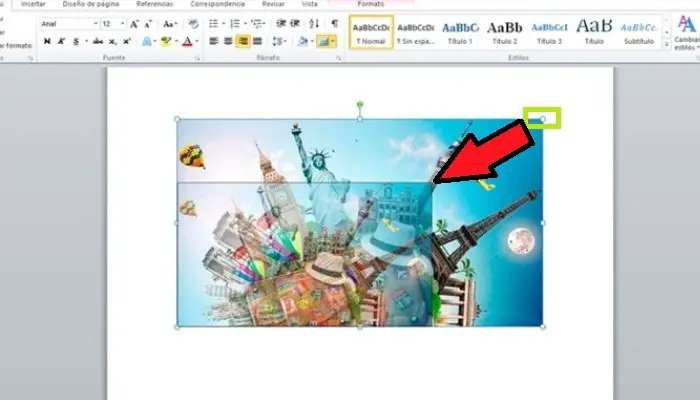
Infine vi spieghiamo come aumentare o diminuire la dimensione di un’immagine, come abbiamo spiegato in precedenza, quando la dimensione dell’immagine aumenta in molti casi o si perde quasi sempre la nitidezza, significa che non lo è. Si consiglia vivamente di aumentare le dimensioni dell’immagine.
In questi casi è consigliabile ottenere una foto più grande, che verrà ridotta al minimo fino a quando non sarà adatta al testo. Poiché sia la qualità che la nitidezza sono ampiamente preservate quando le dimensioni vengono ridotte.
Seguendo questa riga, qui ti mostriamo i passaggi per modificare le dimensioni di una foto che hai inserito in un foglio di Word:
- Quando hai una foto nel tuo foglio di Word, la prima cosa che devi fare è selezionarla facendo clic su di essa.
- Quindi vedrai che un quadrato o un cerchio appare in tutti gli angoli e al centro dei lati. Qui puoi scegliere uno qualsiasi dei quattro angoli e ridurre la foto alla dimensione desiderata. È quindi possibile ridurre o aumentare le dimensioni in base a ciò che si desidera.
- In questo modo, puoi iniziare a impostare la dimensione desiderata per ogni foto che inserisci nei tuoi documenti Word.