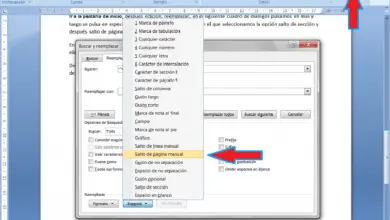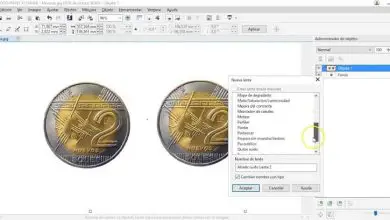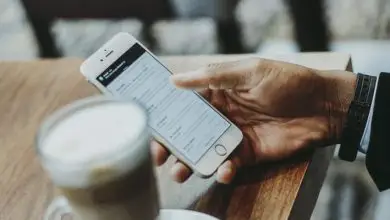Come impostare il timer su Instagram
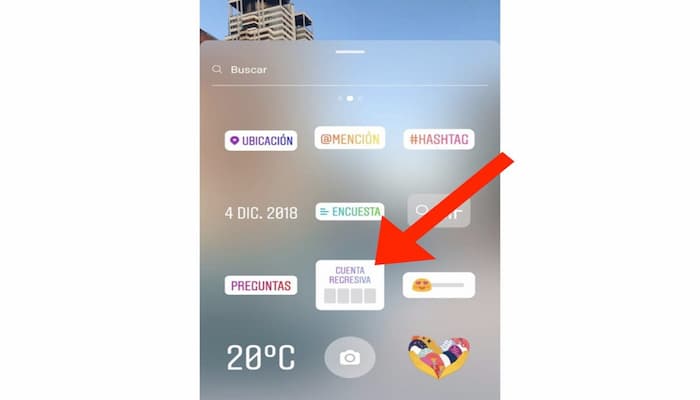
Ti insegneremo come impostare il timer su Instagram. Guardando le storie di Instagram dei tuoi amici, hai notato che alcuni di loro inseriscono timer che mostrano un conto alla rovescia per una data che hanno impostato.
Nei paragrafi seguenti ti spiegherò nel dettaglio come impostare il timer su Instagram utilizzando una funzione messa a disposizione dal famoso social network fotografico.
Imposta il timer su Instagram passo dopo passo
Prima di entrare nella guida e vedere nel dettaglio come impostare il timer su Instagram, credo sia necessario spiegare di cosa stiamo parlando.
La funzione timer è integrata nelle storie di Instagram e può essere utilizzata tramite il tag Countdown. Il suo scopo è quello di visualizzare un conto alla rovescia aggiornato dinamicamente (cioè senza doverlo aggiornare o modificare nel tempo) relativo ad una data scelta dall’utente.
Non è possibile utilizzarlo nel contenuto dei post, sotto forma di post classici, né è possibile utilizzare la funzione in questione per impostare un timer per scattare automaticamente le foto su Instagram. Per questo devi scattare le foto con la funzione integrata nell’app della fotocamera Android o iOS.
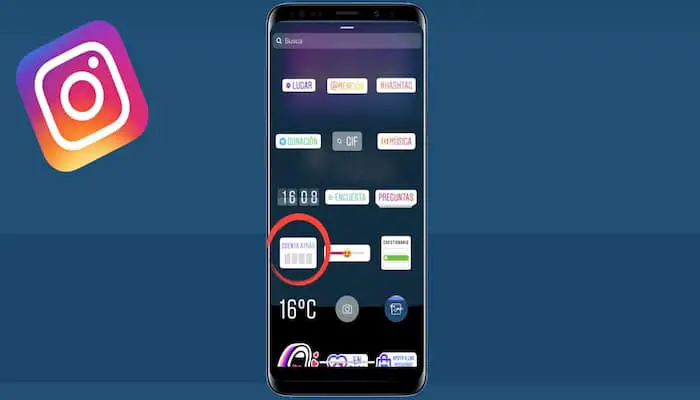
Come impostare il timer nelle storie di Instagram
Andiamo dritti al punto e vediamo come mettere un timer nelle storie di Instagram usando lo speciale adesivo di cui vi ho parlato prima.
Vi anticipo che l’operazione è fattibile solo dall’applicazione ufficiale del social network per Android e iPhone. Nelle normali pubblicazioni non è possibile farlo nemmeno tramite l’applicazione Instagram per Windows 10, né tramite la sua versione web.
Android:
- Per continuare con Android non devi far altro che aprire Instagram, creare una nuova storia e aggiungere alla foto o al video il tag che ti permette di far partire il timer.
- La prima cosa che dovresti fare è accedere a Instagram dalla sua applicazione ufficiale, premere sull’icona di una cabina (in basso a sinistra) e premere la fotocamera.
- Successivamente, assicurati che la modalità Cronologia sia impostata e scatta una foto o un video utilizzando il pulsante di scatto/registrazione situato in basso.
- In alternativa, puoi afferrare i contenuti dalla Gallery cliccando sul quadrato in basso a sinistra e selezionando la foto o il video di tuo interesse.
- Una volta fatto, clicca sulla faccina sorridente che si trova in alto a destra, seleziona il tag Countdown e digita il nome del conto alla rovescia nel campo di testo corrispondente (all’interno del tag stesso).
- Tocca quindi la voce Imposta data e ora di fine e, tramite il menu che si apre, scegli una data di fine.
- Spegni l’interruttore situato in All Day (in basso), puoi persino impostare l’ora esatta per la fine del conto alla rovescia.
- A questo punto, premi il pulsante di fine corsa (in alto a destra) e, se lo desideri, tocca una pallina multicolore (in alto), per cambiare il colore dell’adesivo.
- Quindi non ti resta che posizionare l’adesivo dove preferisci (basta trascinare con il dito nel punto desiderato) e ingrandirlo o restringerlo (allargando o restringendo due dita su quest’ultimo). Infine, tocca la voce La tua cronologia (in basso a sinistra) per pubblicare il contenuto creato.
i phone
Hai un iPhone e vorresti sapere come fare il conto alla rovescia nelle storie di Instagram?
Nessun problema: devi seguire, più o meno, le istruzioni che ti ho dato nel capitolo precedente dedicato ad Android.
- Per prima cosa, quindi, accedi a Instagram dalla sua applicazione ufficiale, pigia sul simbolo della cabina (in basso a sinistra) e pigia sull’icona della fotocamera.
- Una volta aperto l’ editor di Instagram Stories, assicurati che la modalità Storia sia impostata (in caso contrario, selezionala tu stesso) e scatta la foto o registra il filmato da condividere, utilizzando il pulsante di attivazione/registrazione che si trova in basso in basso.
- In alternativa, puoi utilizzare una foto o un video che è già presente nel rullino di iOS cliccando sul Quadrato che si trova in basso a sinistra e selezionando il contenuto di tuo interesse.
- A questo punto, fai tap sul simbolo della faccina sorridente (in alto a destra), seleziona l’adesivo Conto alla rovescia, e digita il nome del conto alla rovescia nel campo di testo corrispondente allegato all’adesivo.
- Fatto ciò, fai clic su Imposta data e ora di fine presenti nella parte inferiore del tag e utilizzando il menu corrispondente, imposta una data di fine.
- Se vuoi impostare l’ora esatta per la fine del conto alla rovescia, ricorda di disabilitare l’opzione Tutto il giorno ruotando il relativo interruttore su OFF.
- Adesso, fai tap sulla dicitura di finitura che si trova in alto a destra e se vuoi, fai tap sulla pallina multicolore in alto per cambiare il colore dell’adesivo.
- Successivamente, posiziona l’adesivo nel punto desiderato (per farlo devi trascinarlo con il dito dove preferisci) e ingrandirlo o ridurlo (per farlo devi allargare o restringere due dita su di esso).
- Quando sei pronto per farlo, clicca infine sulla voce La tua cronologia (in basso a sinistra), per pubblicare il contenuto.
Computer
Come ti ho detto poche righe sopra, nel momento in cui scrivo questa guida, non è possibile impostare il timer sulle storie di Instagram da PC. Questo perché né l’app Instagram per Windows 10 né la versione web del social network consentono di creare storie (le mostrano solo).

Come impostare il timer su Instagram per le foto
Ti piacerebbe impostare il timer su Instagram per le foto, nel senso di far partire un timer prima di scattare una foto sul famoso social network? Siamo spiacenti, ma Instagram non offre questa possibilità.
Quello che puoi fare, tuttavia, è sfruttare la funzione timer integrata «standard» nell’app Fotocamera Android e iOS, scattare la foto del timer e pubblicare la foto su Instagram. Di seguito viene spiegato come procedere in modo più dettagliato.
- Android: Dopo aver avviato l’app Fotocamera, tocca il Timer (se non lo vedi, potrebbe essere necessario espandere il menu toccando i tre script I tre punti o l’icona del rullo, a seconda del dispositivo in uso e della versione di Android installato su di esso) e scegli il ritardo da configurare (es. 3 secondi, 5 secondi, ecc.). Una volta fatto, premi il pulsante di scatto (giù) e se tutto è andato bene, inizierà un conto alla rovescia. Al termine, la foto verrà scattata automaticamente.
- iPhone: Dopo aver aperto l’app Fotocamera, tocca l’ icona Timer (in alto a destra) e, nel menu aperto, seleziona la voce 3s per impostare un timer di tre secondi, oppure 10s per impostare un timer di 10 secondi. Quindi premi il pulsante di scatto (in basso) e partirà un timer, dopodiché verrà scattata la foto.
Dopo aver scattato la foto, per pubblicarla su Instagram, procedi come segue.
- Posts – accedi a Instagram dall’applicazione ufficiale del servizio per Android o iOS, premi sul pulsante del condensatore di piombo positivo (+) e, dopo aver selezionato la foto di tuo interesse, premi sui pulsanti Conferma (due volte di seguito) e Condividi.
- Cronologia: accedi a Instagram dall’applicazione ufficiale del servizio per Android o iOS, premi sull’icona della casa (in basso a sinistra), premi sul simbolo della fotocamera (in alto a sinistra). E, dopo aver selezionato la modalità Cronologia se necessario nel menu in basso, clicca sull’icona Quadrato (in basso a sinistra), seleziona la foto di tuo interesse e pubblicala nella storia, toccando La tua cronologia che si trova in basso a sinistra.