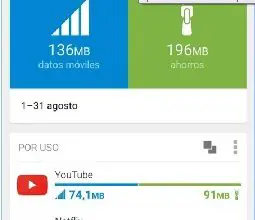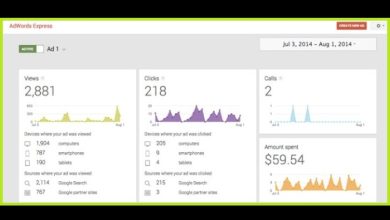Come inserire o scrivere equazioni e formule matematiche in Word
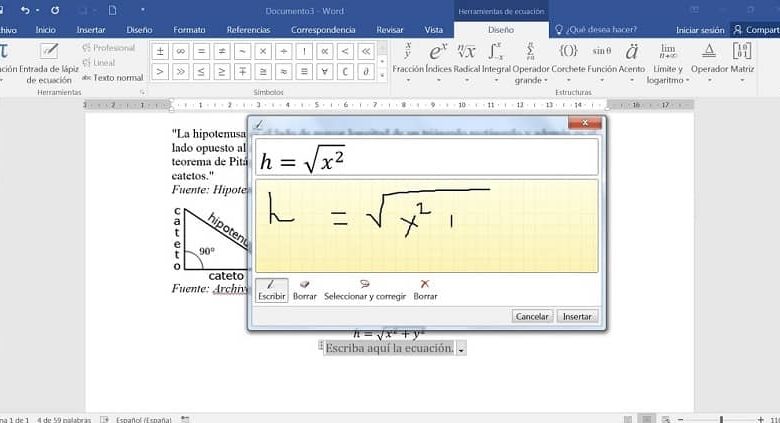
Sembra molto più come creare fogli di calcolo in Microsoft Excel o lavorare con Excel in quanto tale.
E sicuramente ti sarai chiesto, come inserire equazioni in Word? Bene, qui ti insegneremo come inserire formule matematiche in Word.
Grazie alle nuove versioni di questo potente e riconosciuto editor di testo ricco di molte funzionalità e opzioni, sono state inserite un gran numero di strutture e simboli che potrebbero intrattenere un insegnante di matematica per un po’.
Dalla quadratura o cubatura degli esponenti sulla tastiera alla scrittura di frazioni con esponenti, la matematica ora sembra adattarsi a questo strumento.
Ma richiede scorciatoie e comandi di cui molte persone non sono a conoscenza, poiché la loro conoscenza di Word è piuttosto elementare.
Non è sorprendente, come abbiamo detto, questo editor di testo ha molte funzionalità e a volte ci perdiamo tra tante icone e sottomenu alla ricerca dello strumento di cui abbiamo bisogno.
E se sei uno studente di carriere che utilizzano pienamente la matematica, sicuramente hai dovuto aggiungere la formula dispari in un lavoro scritto.
Oppure se sei un insegnante, e volevi fare un pop quiz, ma ti sei mangiato il programma, non preoccuparti, qui ti insegniamo proprio e precisamente come inserire equazioni in Word.
Utilizzo della scheda «Inserisci» per inserire equazioni e formule matematiche in Word
Per eseguire questo metodo, esamineremo le schede nella parte superiore del programma di testo e faremo clic su Inserisci.
Ci mostrerà una serie di diverse opzioni relative agli inserimenti di elementi nel documento.
Se osserviamo il lato destro del menu, troveremo un’opzione chiamata «Equazione». Come dice il nome, ci permetterà di inserire equazioni in Word facendo clic su di esso e selezionando uno degli esempi mostrati di seguito.
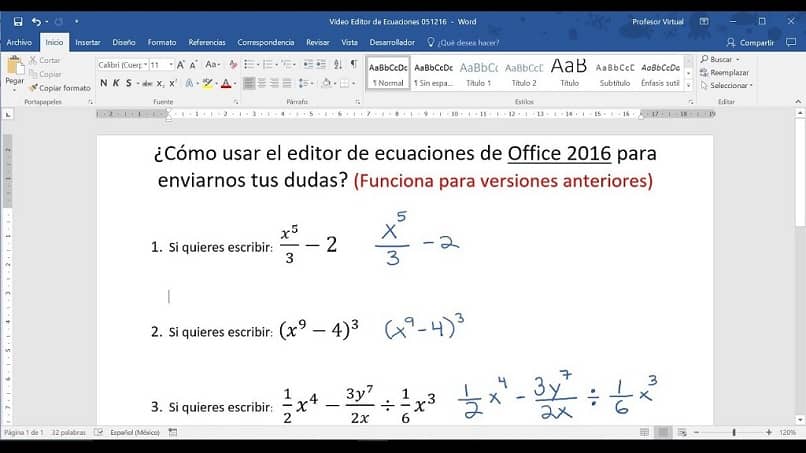
Puoi scegliere uno qualsiasi degli esempi forniti da questa opzione, che verranno visualizzati in un elenco a discesa con diverse equazioni che vanno dalla più semplice alla più complessa. Puoi scegliere quello più adatto a te.
Nessuna delle formule mostrate funziona per me
Poiché sappiamo già come inserire equazioni in Word, ora impareremo come modificarle e adattarle a ciò di cui abbiamo più bisogno.
Sebbene le equazioni che l’elenco ci mostra siano ben strutturate e possano soddisfare le aspettative dell’utente, non saranno sempre quelle di cui abbiamo bisogno. Allora cosa faccio?
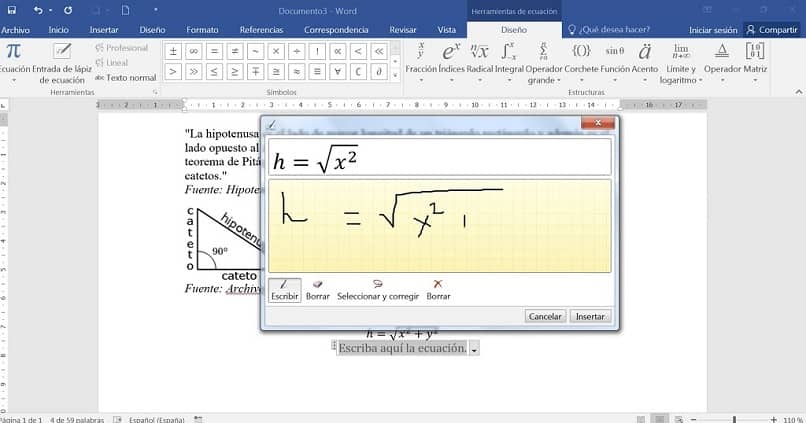
Fortunatamente, il nostro programma di testo preferito è pieno di sorprese, e cioè che non solo puoi aggiungere formule o equazioni predeterminate al tuo documento, puoi anche modificarle e inserire altri elementi. Come si fa?
Una volta inserita un’equazione in Word, o su un foglio bianco o in qualche sezione del nostro testo, all’interno verrà mostrata una specie di riquadro (come una casella di testo) dove potremo cancellare elementi o scrivere lettere e numeri a piacere modificando quelli esistenti quelli.
Inoltre, verranno abilitate le opzioni di progettazione delle equazioni (come per molti altri elementi come tabelle, immagini, ecc.).
Selezioniamo semplicemente la nostra formula matematica e di conseguenza, nella parte superiore di Word, insieme alle altre schede selezioniamo quella che dice «Design».
Lì ci mostrerà diverse opzioni abbastanza utili e attraverso di essa possiamo aggiungere simboli matematici alla nostra equazione.
Sul lato sinistro verrà visualizzata una sorta di elenco che contiene molti segni che possiamo utilizzare a nostro piacimento.
Ma non solo, puoi anche inserire elementi nella tua equazione. Sul lato sinistro delle opzioni di progettazione dell’equazione, troverai diversi pulsanti che contengono altre funzioni di inserimento per la nostra formula.
Saremo in grado di aggiungere frazioni, indici, radicali, parentesi, integrali e persino sfumature. Questi comandi contengono tutti gli elementi necessari per costruire le equazioni che meglio si adattano alle tue esigenze.