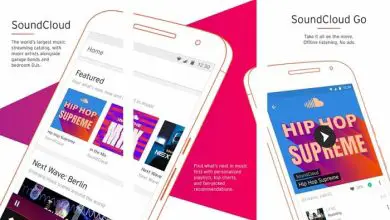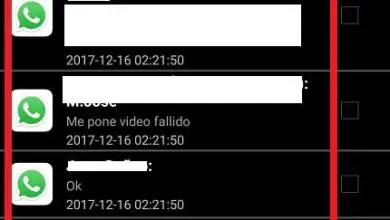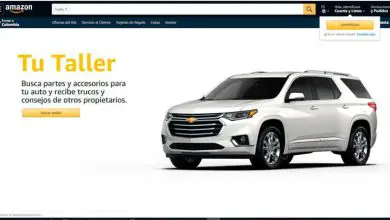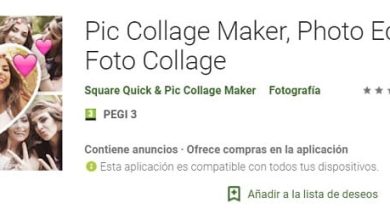Come inserire o inserire immagine di sfondo e filigrana in Word
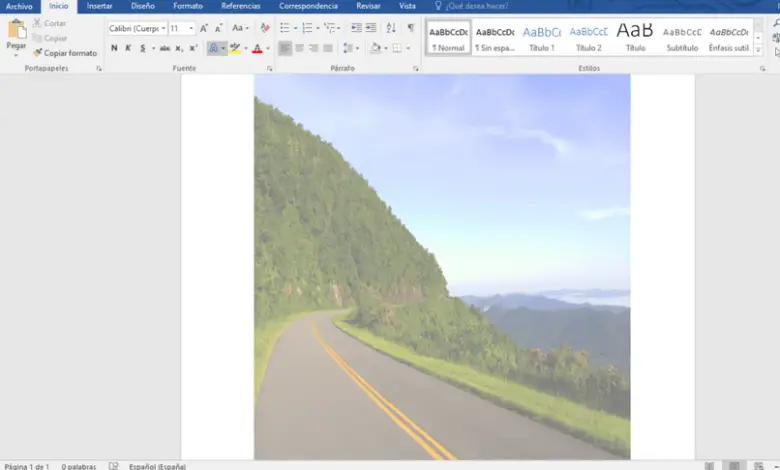
Quindi quello che imparerai, se segui attentamente questi semplici passaggi, è come inserire o inserire un’immagine di sfondo e una filigrana in Word, prima di iniziare, è importante che Word Office sia scaricato e installato.
Nota che questo è un software a pagamento sviluppato da Microsoft Corporation, ma ti offre una prova gratuita. Se dovessi acquistarlo, stai certo che sarebbe un buon investimento. L’importanza dell’office automation sta diventando sempre più visibile, dal momento che ogni azienda apprezza la padronanza di questi strumenti.
Dedicandogli un tempo adeguato, per alcune settimane, imparerai tutto quello che c’è da sapere su Word, così come le applicazioni che ha nel mondo degli affari, sia questo programma che il resto della suite Microsoft Office.
Se sai già come inserire e modificare immagini in Word, è il momento perfetto per imparare a posizionare queste immagini in fondo ai testi. Se non hai ancora imparato quella parte, sarebbe l’ideale per familiarizzare con essa. Successivamente, ti insegneremo come inserire una filigrana in un documento di Word. Tutto l’apprendimento ha il suo processo, e questa non fa eccezione. Ma se ti penti di averlo aggiunto, puoi rimuovere facilmente la filigrana in Word.
Come inserire un’immagine di sfondo in Word?
Una delle cose che puoi fare è inserire un’immagine (puoi impararla nel link sopra). Una volta inserito, faremo clic su di esso e, nelle opzioni di progettazione, selezioneremo quello chiamato Dietro il testo. Ciò farà sì che qualsiasi testo rimanga sull’immagine, adempiendo al compito di lasciarlo come sfondo del documento.
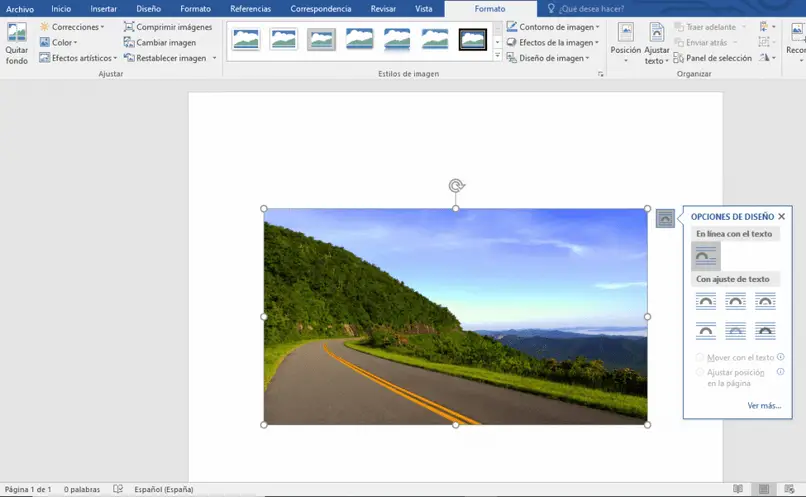
Tieni presente che puoi modificare la dimensione dell’immagine, per adattarla all’intero sfondo del foglio, o solo a una parte.
Un altro modo per inserire un’immagine di sfondo in Word sarebbe fare doppio clic sul margine superiore del foglio. In questo modo si aprirà l’ intestazione del documento. Per questa opzione, inseriremo l’immagine allo stesso modo, solo nell’intestazione. Una volta posizionato, fai clic su un’altra parte dello schermo e l’intestazione si chiuderà, lasciando un’immagine di sfondo con un colore meno intenso.
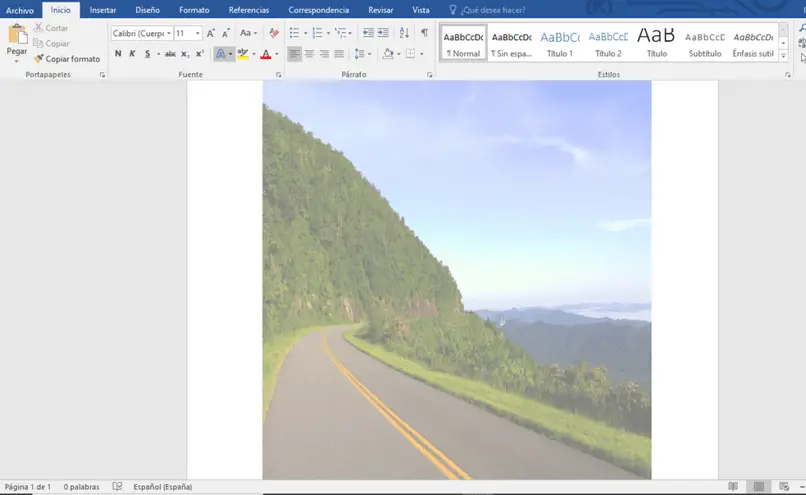
Come inserire una filigrana in Word?
Le filigrane sono testi o immagini, generalmente con trasparenza, che vengono apposti su un documento per impedire a terzi non autorizzati di utilizzarlo, distribuirlo o trarre vantaggio dal nostro lavoro. Naturalmente, qualcosa di così importante per gli uffici è incluso come strumento nel software Microsoft.
Per inserire una filigrana, troverai la scheda Design nella parte superiore dello schermo. Quando selezionato, verranno visualizzate diverse opzioni. Sceglieremo la cosiddetta Filigrana, presente nella parte destra delle opzioni.
Esistono diversi tipi di filigrana predefiniti, che vengono scelti in base al lavoro in questione e agli standard che gestiamo. Ma, chiaramente, abbiamo la possibilità di crearne uno da soli. A tal fine, premeremo l’ opzione Filigrane personalizzate.
La finestra che apparirà avrà due opzioni: posizionare un’immagine come filigrana, oppure utilizzare una filigrana con un testo a nostra scelta. Il testo delle filigrane può essere modificato in dimensioni, carattere e colore. Oltre a sceglierne la semitrasparenza e l’orientamento sul foglio.