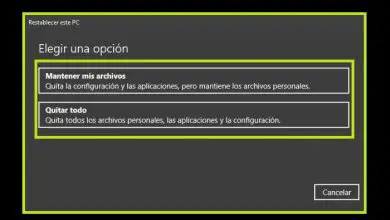Come inserire numeri di pagina diversi nello stesso documento in Word
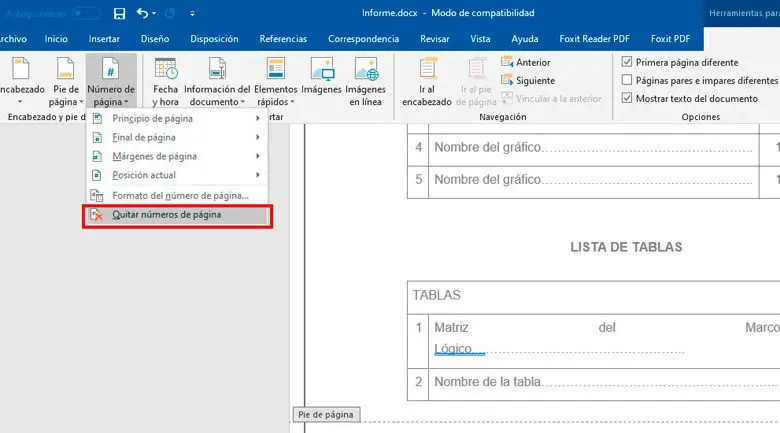
Scrivere un documento che richiede una diversa numerazione per sezioni in Word è un compito noioso. Molti preferiscono creare diversi documenti separatamente perché non sanno come utilizzare questa funzione. È un problema che ha una soluzione se sai come dividere un documento in sezioni.
Interruzione di sezione in Word
Il segreto per aggiungere la numerazione delle pagine è separare il documento per sezioni. Se il documento ha un ordine strutturato, metà del processo di numerazione è facilitato.
Per creare un’interruzione di pagina, posiziona nella parte del testo in cui desideri che inizi la nuova sezione. Vai alla scheda Layout di pagina, seleziona l’opzione Salta e poi la pagina successiva.
In alcune versioni di Microsoft Word, l’opzione di interruzione di pagina si trova nella scheda Layout.
La nuova sezione del documento dovrebbe ora trovarsi nella pagina successiva. Il vantaggio delle sezioni è che ognuna ha un modo indipendente di organizzarsi.
Controlla l’interruzione di sezione
È possibile verificare che l’interruzione di pagina sia stata eseguita correttamente esaminando il documento con l’opzione Mostra tutto. Per accedere a questa opzione vai alla scheda Home e seleziona Mostra tutto.
Verranno visualizzati il segno di paragrafo ei formati nascosti. Se l’interruzione di pagina ha avuto successo, il messaggio dovrebbe apparire alla fine della sezione «interruzione di sezione (pagina successiva)».
Link al precedente
Per poter aggiungere la numerazione indipendentemente da ciascuna sezione, devi scollegare la sezione precedente. Intestazioni e piè di pagina sono generalmente collegati separatamente. Quindi, se necessario, scollegali tutti.
Lo scollegamento viene effettuato nel menu dell’intestazione e del piè di pagina. Deseleziona l’opzione Collegamento a precedente.
Aggiungi la formattazione ai numeri di pagina in Word
Prima di aggiungere la numerazione alla pagina, devi prima scegliere il formato che avrà la sezione. Seleziona la scheda Inserisci, trova l’opzione Numero di pagina e fai clic su Formatta numeri di pagina.
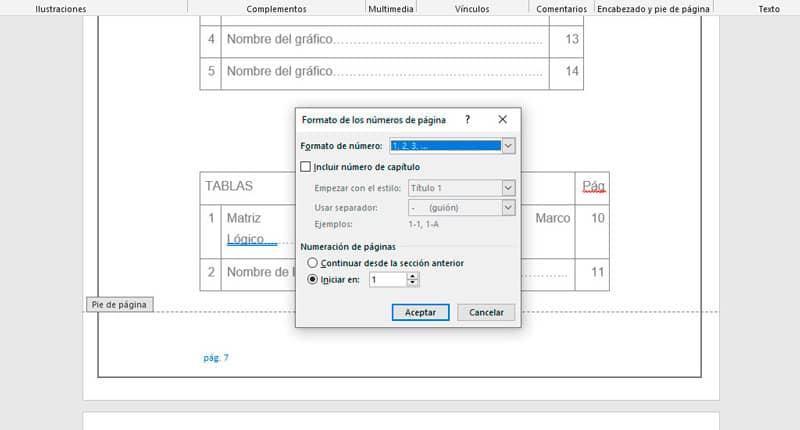
Nella finestra del formato del numero di pagina è possibile modificare il tipo di numerazione che si desidera inserire. Se sono numeri romani o arabi.
All’interno del formato è necessario indicare da dove si desidera che inizi la numerazione. Nel caso si tratti di una nuova sezione, è necessario indicare da quale sezione si desidera che inizi la numerazione.
Puoi aggiungere il numero di pagina nel piè di pagina del documento o nell’intestazione. Word ha formati di stile predefiniti in modo da poter scegliere quello più adatto a te.
Avere più sezioni in un documento
Per creare una nuova sezione è sufficiente ripetere la procedura precedente, con un’altra interruzione di pagina.
Tutte le sezioni di pagina possono avere una numerazione diversa, ovvero puoi avere numeri di pagina romani e arabi nello stesso documento contemporaneamente.
Puoi anche avere sezioni non numerate. Ogni sezione ha anche la possibilità di visualizzare la sua prima pagina diversa. Puoi cambiarlo negli strumenti di intestazione e piè di pagina di Word.
Un modo semplice per farlo
Word è pieno di scorciatoie e se sei già un utente avanzato devi conoscerne molte.
Se vuoi modificare o aggiungere rapidamente la numerazione delle pagine di un documento, devi solo posizionare il cursore nel piè di pagina e fare doppio clic. Il menu di intestazione e piè di pagina è immediatamente abilitato.
Rimuovi il numero di pagina
Per rimuovere il numero di pagina da una sezione o da un documento, basta fare doppio clic sul piè di pagina o accedere al menu per intestazione e piè di pagina. Cerca l’opzione per rimuovere il piè di pagina, fai clic e sei a posto.
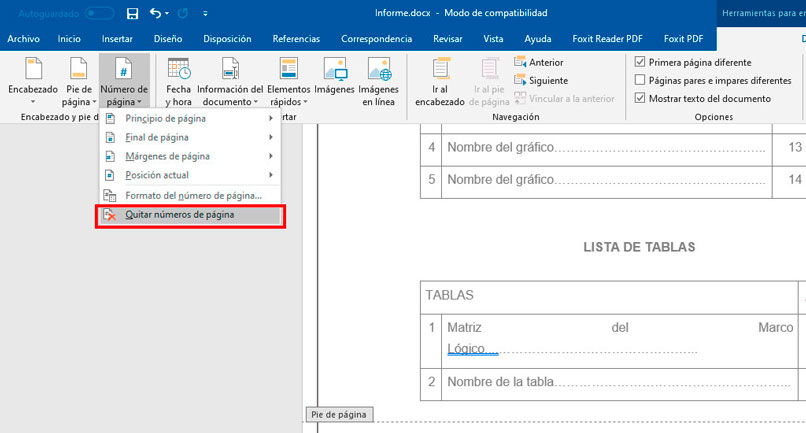
Word è il word processor più utilizzato e ha sicuramente salvato più di uno studente. Facilita il processo di creazione dei tuoi TEG con la sua interfaccia grafica intuitiva e facile da usare. Dovresti solo concentrarti sulla pianificazione delle attività per realizzare il tuo progetto.