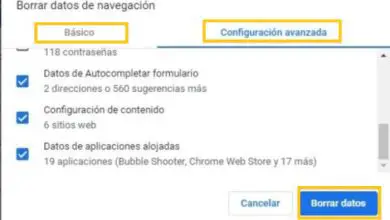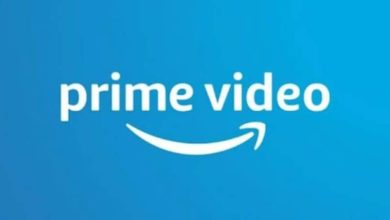Come creare o creare un programma di attività in Word passo dopo passo
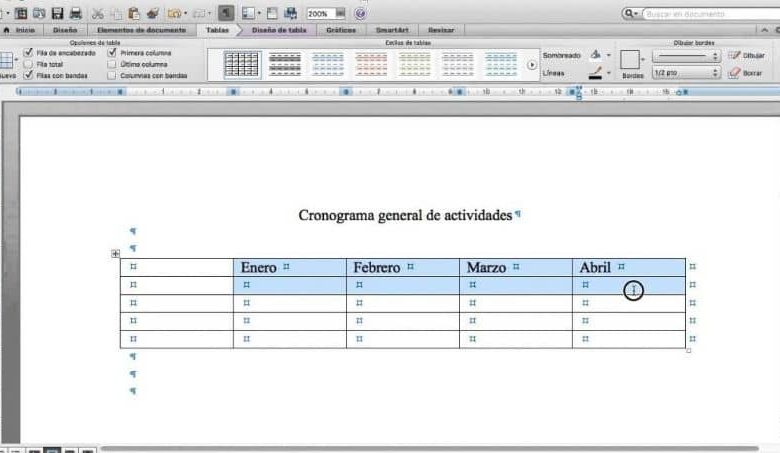
L’editor di testi Word risulta essere uno strumento molto versatile quando si tratta di svolgere i nostri compiti di studio o schemi di lavoro, per la nostra tesi o qualsiasi documento che desideriamo realizzare.
Ti mostreremo passo dopo passo come, senza essere un esperto che lavora con l’editor di testo di Word, puoi creare pianificazioni. Vedrai che è estremamente semplice ed è questione di pratica, come tutto nella vita e diventare un esperto.
Bene, senza perdere tempo, impariamo a creare o creare un programma di attività in Word.
Come creare un programma di attività
Per iniziare a spiegare i passaggi da seguire, dobbiamo entrare nel programma Word e selezionare un documento vuoto. Dobbiamo menzionare che i passaggi che descriveremo qui sono basilari e facili da eseguire, per questo motivo puoi usarlo per altri progetti in cui è necessario includere tabelle.
Bene iniziamo, avendo il nostro foglio vuoto andiamo alla scheda di inserimento, se non è fisso possiamo ancorarlo. Essendo nella scheda di inserimento, creiamo una clip nella tabella e possiamo selezionare il numero di righe e colonne che vogliamo. C’è anche una scheda che dice inserisci tabella e puoi inserire il numero di righe e colonne che conterrà la tua tabella.

Dopo aver selezionato il numero di colonne e righe, nel nostro esempio sceglieremo 6 colonne, poiché vogliamo fare un programma di attività dal lunedì al venerdì.
E il numero di righe dipenderà dalle diverse attività che svolgerai in questi giorni. Poi nella prima colonna mettiamo le attività e nelle successive i giorni delle settimane.
Devi tenere in considerazione che puoi dare una larghezza specifica ad ogni colonna, questo si ottiene posizionando il puntatore sulla linea che separa ogni colonna e trascinando. In questo modo puoi dare la dimensione desiderata a ciascuna delle colonne, questo ti permetterà di scrivere tutte le informazioni in ogni riga.
Questa procedura può essere eseguita anche in un altro modo in modo che le colonne abbiano la stessa larghezza. Lo facciamo posizionando il puntatore, poco sopra la prima colonna che vogliamo abbinare, a questo punto ritagliamo, teniamo premuto e trasciniamo sull’ultima colonna poi rilasciamo e tutto è selezionato.
Quindi, posiziono il puntatore sull’area ombreggiata e creo una clip con il tasto destro del mouse, apparirà una piccola finestra e scegliamo l’opzione per posizionare la larghezza che stiamo cercando. Alcune colonne sono più grandi di altre o tutte con la stessa larghezza. Tutto dipende da come vuoi che appaia il tuo programma.
Svuotamento delle informazioni e modifica per fare il programma delle attività
Come abbiamo già detto, faremo un programma delle attività che andremo a svolgere durante la settimana. Fatto ciò, procediamo ora a posizionare le diverse attività che andremo a svolgere e iniziamo a svuotare tutte le informazioni sul nostro tavolo. Ora possiamo solo posizionare o indicare in quali giorni della settimana verranno svolte queste attività.
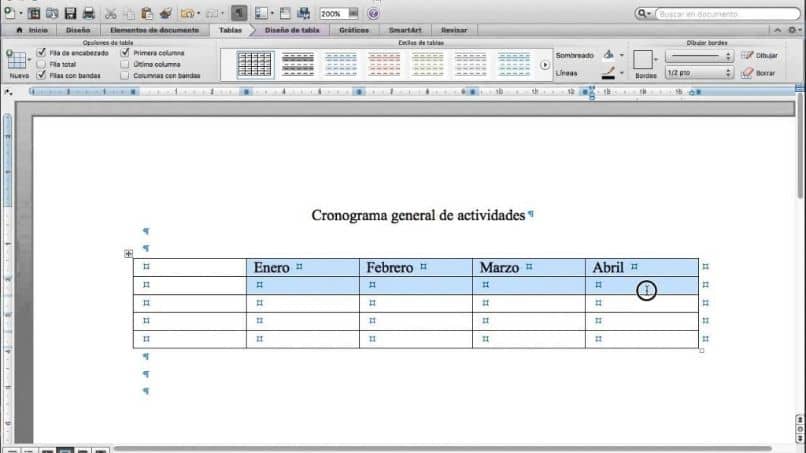
Per questo passaggio, ritagliamo la cella che corrisponde all’attività e al giorno della settimana, quindi andiamo su Strumenti tabella, quindi in design e selezioniamo Shading. Apparirà una piccola tabella di colori e scegliamo. Quindi possiamo andare a selezionare, per far coincidere ogni attività con il giorno oi giorni della settimana.
Un altro modo per dare al nostro tavolo un’aria di maggiore raffinatezza al design, sarà selezionando il tavolo, per questo ritagliamo in qualsiasi area di esso, apparirà una piccola casella nell’angolo in alto a sinistra, ritagliamo in quel punto e lo faremo ombreggiare l’intera tavola. Torniamo a Table Tools poi Design e lì puoi scegliere quello che ti piace di più.
Come vedrai, il tuo tavolo ha un aspetto più elegante, se vuoi apportare delle modifiche aggiuntive rispetto alle misure del tuo tavolo. Devi solo selezionare , andare su Start, andare su Paragrafo e modificare.