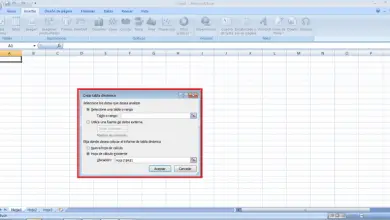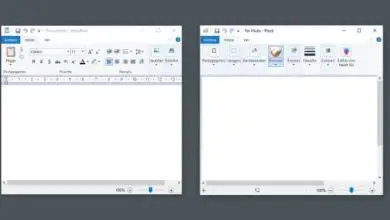Come inserire, modificare e modificare le immagini in Word – Trucchi che non conoscevi
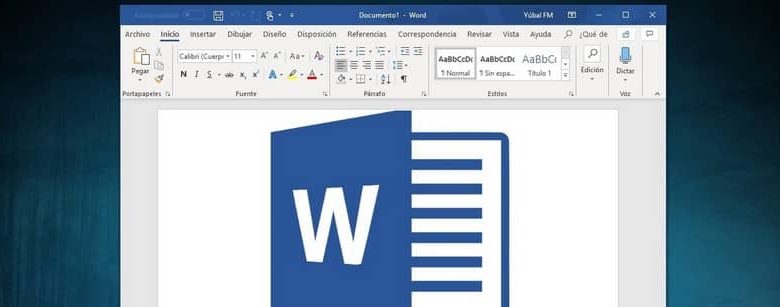
Come inserire immagini in Word?
Word ha due opzioni per l’ inserimento di immagini ; il primo è inserire le immagini che hai salvato sul tuo pc o cercare le immagini direttamente dal web.
Passaggi per inserire un’immagine dal PC:
- Avere il documento di Word aperto.
- Vai alla scheda «Inserisci» della barra degli strumenti.
- Fai clic sull’opzione «Immagini» e si aprirà una finestra con le immagini che hai salvato sul tuo PC.
- Seleziona l’immagine facendo doppio clic su di essa.
- L’immagine selezionata apparirà immediatamente nel documento.
Passaggi per inserire un’immagine dal web:
- Vai alla scheda «Inserisci» della barra degli strumenti.
- Clicca sull’opzione «Immagini online», si aprirà immediatamente una scheda che ti permetterà di cercare un’immagine sul web.
- Nell’opzione «Cerca immagini Bing» troverai una casella chiamata Cerca in Bing; In quella casella, scrivi il nome dell’immagine che desideri inserire nel documento e fai doppio clic su di essa.
- Apparirà una serie di immagini, clicca sull’immagine che vuoi inserire (puoi selezionare più di un’immagine).
- Ora devi premere il pulsante «Inserisci» che si trova nella parte in basso a destra di quella finestra.
- Apparirà una piccola finestra che indicherà come sta andando il download dell’immagine, al termine del download, l’immagine selezionata apparirà nel documento di Word.
Quando inserisci l’immagine (online o dal pc) nella barra degli strumenti apparirà la scheda «Formato», questa opzione ti aiuterà ad apportare modifiche all’immagine. Puoi fare clic all’esterno dell’immagine per far scomparire questa scheda.
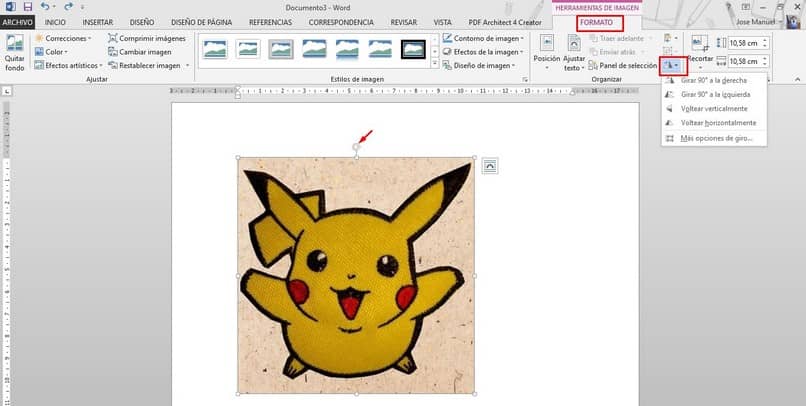
Come modificare e modificare le immagini in Word?
Word ti offre una varietà di opzioni per modificare e modificare le immagini che inserisci se vuoi raggrupparle e puoi anche aggiungere testi sull’immagine in modo da poterla identificare, in modo che abbiano quel tocco originale, artistico e autentico che far risaltare il documento. Ecco alcune di queste opzioni:
-
Modifica le dimensioni dell’immagine:
- Fare clic sull’immagine in modo che alcuni quadrati (controller) appaiano intorno all’immagine.
- Ora devi fare clic con il tasto sinistro del mouse su uno qualsiasi dei quadrati e trascinare l’immagine nella dimensione desiderata. (Per diminuirlo, trascinalo verso l’interno e verso l’esterno per ingrandirlo).
Puoi anche regolare le dimensioni dalla barra degli strumenti; Clicca sull’immagine e automaticamente la barra degli strumenti verrà posizionata nella scheda «Formato», nel gruppo «Dimensione» puoi inserire i valori che desideri per l’altezza e la larghezza della tua immagine.
-
Rimuovi lo sfondo dall’immagine:
- Fare clic sull’immagine in modo che la barra degli strumenti cambi nella scheda «Formato».
- Ora devi premere l’opzione «Rimuovi sfondo» e devi scegliere quali parti vuoi rimuovere dall’immagine.
- Infine, premi l’icona di spunta per completare il processo.
-
Effetto artistico:
- Clicca sull’immagine e vai alla barra degli strumenti che avrà la scheda «Formato» aperta.
- Scegli l’opzione «Effetti artistici» (questa opzione ti permetterà di dare un effetto artistico o schizzo alla tua immagine) devi scegliere l’effetto che ti piace di più.
-
Cambia il colore:
- Fare clic sull’immagine e verrà visualizzata la scheda «Formato».
- Scegli l’opzione «Colore» e scegli il colore o il tono che si adatta alla tua immagine. E puoi persino rendere la tua immagine trasparente grazie agli strumenti di Word.
-
Modificare l’aspetto generale dell’immagine:
- Fare clic sull’immagine e apparirà la scheda «Formato».
- Scegli «Aspetto globale dell’immagine».
- Passa il mouse su ogni stile che la galleria ti offre per vedere un’anteprima di ogni stile.
- Quando decidi quale vuoi, fai clic su quello stile in modo che l’immagine adotti quello stile.
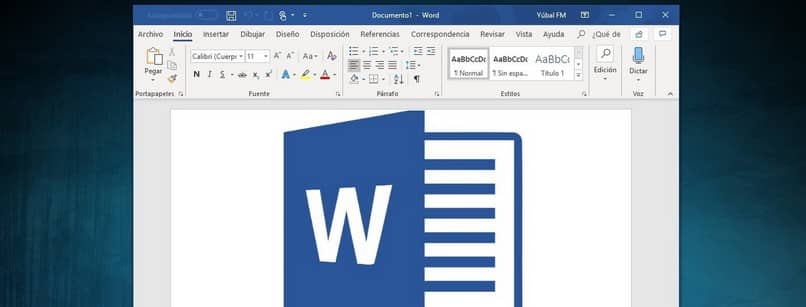
Tutti questi trucchi ti aiuteranno a modificare l’immagine creando un aspetto sorprendente. Rallegrarsi! utilizzare Microsoft Word poiché questo software ti consente di eseguire infinite attività che faranno risaltare il tuo documento, puoi persino realizzare fotomontaggi senza la necessità di installare applicazioni.