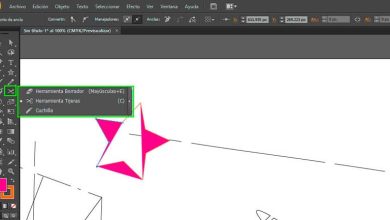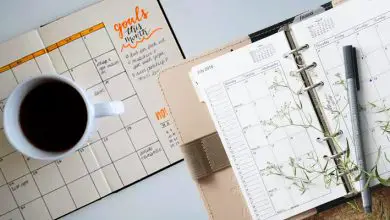Come inserire la filigrana in Word: passaggi e suggerimenti

Word è uno degli strumenti più conosciuti in tutto il mondo. Ciò è dovuto alla varietà di usi che ciascuno degli utenti desidera dargli; ti consente di creare documenti all’interno dei quali puoi inserire moduli, tabelle, aggiungere immagini, risolvere equazioni e persino aggiungere filigrane. Se sei interessato a quest’ultima opzione e vuoi sapere come inserire una filigrana in Word, continua a leggere.
Ciascuna delle opzioni offerte da questo strumento di lavoro ti dà la possibilità di personalizzarle come desideri, creando documenti professionali che offrono al lettore una migliore comprensione del testo. Anche con la possibilità di inserire una filigrana nei tuoi documenti Word.
Vantaggi della filigrana di un documento in Word
Quando sai come inserire una filigrana in Word puoi impedire ad altri di copiare i tuoi contenuti ed è come un marchio personale che consente al lettore di sapere chi ha scritto e sviluppato il report. Ad ogni modo, in questo post parleremo di come inserire correttamente una filigrana in Word e rendere unici i tuoi documenti.
Senza dubbio, utilizzare questi elementi nei tuoi documenti ti dà un grande vantaggio; poiché non solo li personalizzi a tuo piacimento, ma impedisci anche a terzi di utilizzare il tuo lavoro. Attualmente ci sono molte persone che utilizzano questa funzione per aggiungerla ai propri documenti Word, tabelle dati, video, immagini e altro ancora.
Data l’importanza di questa caratteristica, qui ti mostreremo i principali vantaggi che puoi ottenere applicandola a ciascuno dei tuoi testi:
- Il principale e più importante dei vantaggi è che ti consente di proteggere i tuoi file, indipendentemente dal fatto che siano documenti Word, immagini, video, tra gli altri, dal plagio; il che significa che protegge i tuoi diritti d’autore o copyright. In questo modo puoi ridurre l’uso illegale dei tuoi file, da parte di persone che vogliono usarlo senza il tuo permesso.
- Oltre a proteggere i tuoi documenti, ci sono quelli che traggono pieno vantaggio dal suo utilizzo, come i Community Manager e altri che utilizzano i media e i social network per promuovere i propri marchi o siti web. Questo perché il logo dell’azienda può riflettersi come una filigrana in qualsiasi tipo di file, come accennato in precedenza.
- La filigrana può essere una firma personale che aggiungi ai tuoi documenti di testo.
- Ti offre la personalizzazione delle immagini che desideri utilizzare nei tuoi documenti.
Come inserire la filigrana in Word
Come abbiamo già accennato, l’aggiunta di una filigrana ai tuoi documenti Word aiuta a impedire ad altri di copiarla e ti identifica come l’autore originale del testo; ancora di più se devi condividerlo digitalmente con qualcun altro. Tuttavia, devi tenere presente che la filigrana non può influire sulla lettura del documento, il che significa che la sua posizione è un punto chiave quando lo si inserisce.
Successivamente ti mostreremo come inserire una filigrana in Word seguendo questi semplici passaggi che indicheremo di seguito:
1- Già nel tuo documento Word che vuoi contrassegnare come riservato o personale, devi andare sulla barra degli strumenti che si trova nella parte superiore del documento.
2- Individua la scheda Design della pagina, fai clic su di essa e seleziona l’ icona della filigrana che si trova nella sezione denominata Sfondo della pagina.
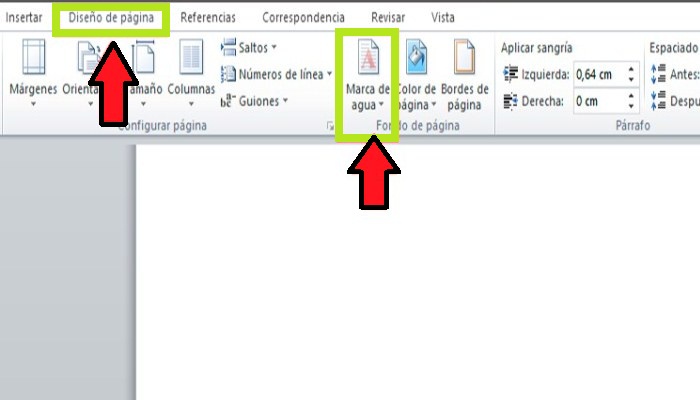
3- Successivamente, si aprirà una scheda dove troverai diversi tipi di filigrane predefinite, che dicono: «Non copiare» o «Riservato», se vuoi sceglierne uno, devi semplicemente cliccare sul modello del tuo scelta.
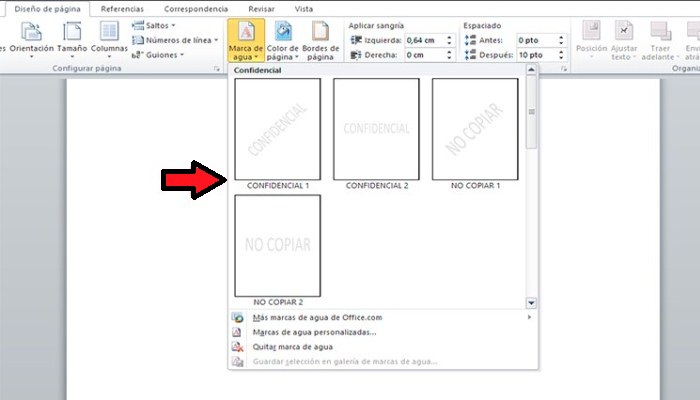
4- Dopo aver scelto, il tuo foglio di lavoro apparirà come mostrato nell’immagine seguente:
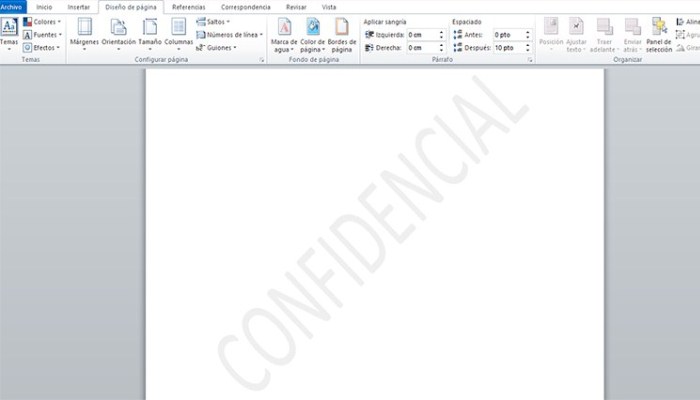
5- Se, invece, le filigrane predefinite non sono di tuo gradimento e ne vuoi una diversa, puoi aggiungere il tuo sfondo, nel qual caso può essere il tuo logo o il tuo marchio personale. Devi solo tornare a «Layout di pagina» e quindi selezionare nuovamente Filigrana.
6- Ora verrà visualizzata di nuovo la stessa finestra che appariva prima, ma invece di scegliere uno dei design predefiniti, cerca l’ opzione Filigrane personalizzate, fai clic su quell’opzione.
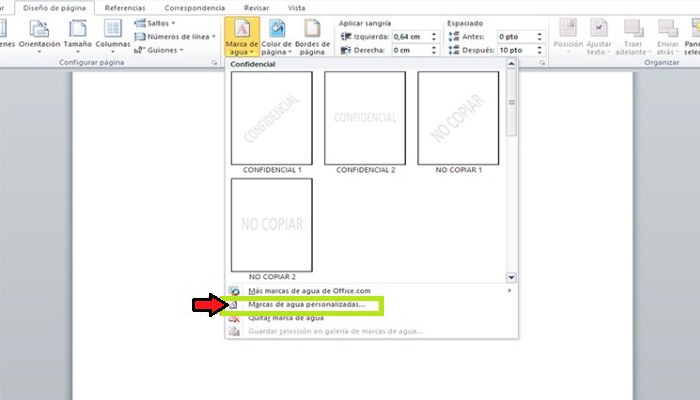
7- Successivamente, si aprirà una nuova scheda in cui è necessario individuare le opzioni: Filigrana immagine o Filigrana testo. Da qui sta a te decidere se vuoi aggiungere un testo o un’immagine particolare. Tuttavia, per usare come esempio, sceglieremo: Image Watermark.
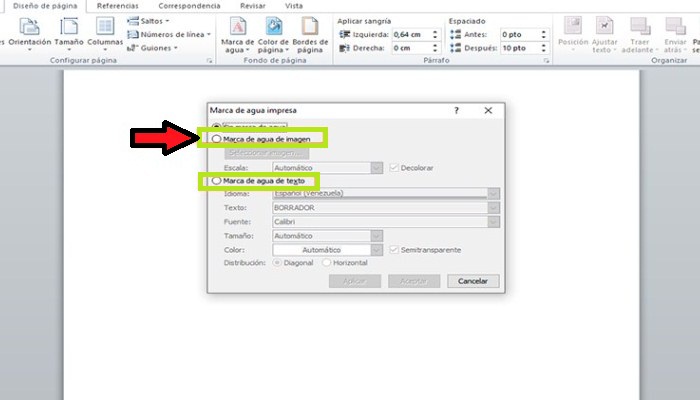
8- Dopo aver scelto questa opzione, vedrai come appariranno le opzioni disponibili. Successivamente è necessario fare clic su Seleziona immagine.
9- Successivamente si aprirà Windows Explorer, in cui devi trovare l’immagine che desideri utilizzare e selezionarla.
10- Dopo averlo selezionato, devi fare clic su Applica in modo che venga inserito nei tuoi fogli di lavoro.
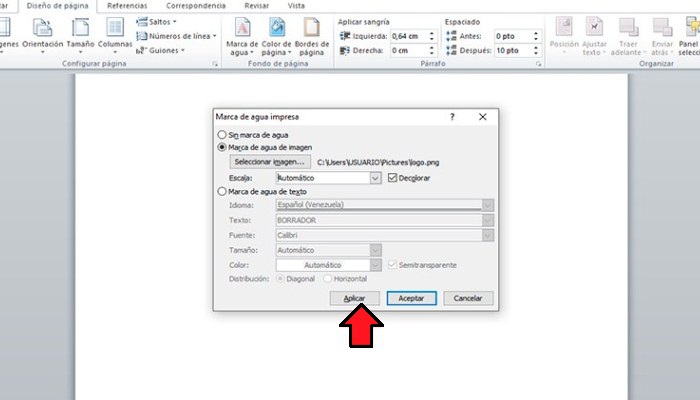
11- In questo modo, puoi applicare la tua immagine personalizzata come sfondo nel tuo foglio di lavoro.
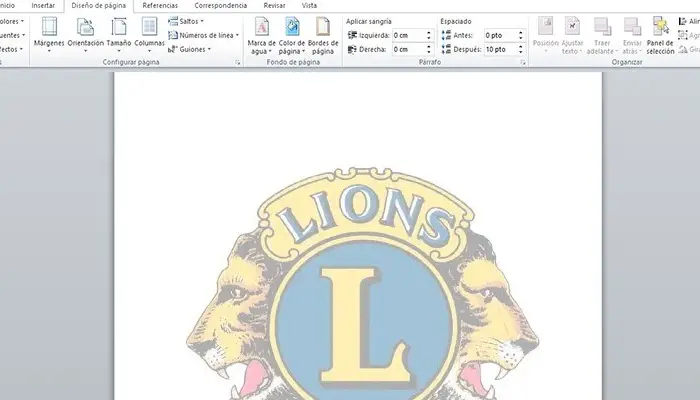
12- Se hai inserito un’immagine e non ti piace come appare o hai semplicemente commesso un errore; non devi preoccuparti, hai la possibilità di eliminarlo. Basta aprire di nuovo l’ opzione Filigrana e quindi fare clic su Rimuovi filigrana in modo da poterla eliminare e inserirne una nuova.
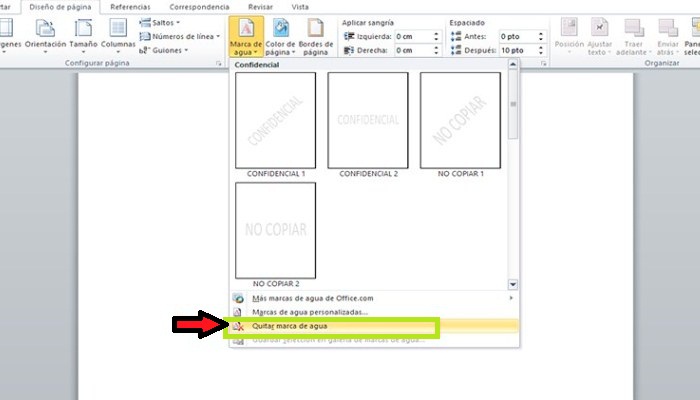
Programmi esterni a Word per creare filigrane
Ora che sai come inserire la filigrana in Word, va detto che Microsoft Word non è l’unico strumento che ti semplifica la creazione di filigrane. Attualmente, ci sono molti programmi su Internet che possono aiutare con questa procedura.
Ecco perché parleremo dei migliori programmi al di fuori di Word che puoi utilizzare per creare e personalizzare la tua filigrana, indipendentemente dal fatto che si tratti di un documento, un’immagine, un video o qualsiasi altro file. Tra questi programmi ci sono:
1- Rimozione filigrana online Apowersoft
Questo è un software disponibile su Internet, quindi puoi scaricarlo gratuitamente. Con questo programma puoi creare facilmente una filigrana e aggiungerla a foto, video o qualsiasi altro file. È facile da usare ed è compatibile con quasi tutti i formati disponibili sul mercato, che vanno da JPG, JPEG, PNG, TIF, MP4, MKV, AVI, FLV, tra gli altri.
Puoi progettare tutte le filigrane che desideri e aggiungerle al tuo file; puoi colorarli singolarmente e cancellarli allo stesso modo o se preferisci tutti in una volta, facilitando completamente il tuo lavoro.
Se hai intenzione di usarlo solo una volta e non vuoi scaricarlo, nessun problema, Apowersoft è un software con cui puoi lavorare online. Ma se hai intenzione di usarlo molte volte, scaricarlo è l’opzione migliore, poiché ti consente di accedere al programma in qualsiasi momento senza doverti connettere a Internet.
Scarica Apowersoft Online Watermark Remover per Windows
2- Filigrana
WaterMark è diventata una delle applicazioni di filigrana più popolari e riconosciute al mondo; puoi ottenerlo gratuitamente scaricandolo dallo store ufficiale di Microsoft. Riconosciuto per essere un programma sicuro che ti offre un’ampia varietà di strumenti per aiutarti a ottenere risultati professionali.
Con il suo utilizzo puoi facilmente aggiungere filigrane alle tue immagini, video e documenti; Inoltre, funziona anche come editor di foto, il che significa che puoi applicare filtri, caratteri e colori alle tue foto, se lo desideri. È così buono che ti consente di visualizzare in anteprima le tue immagini e i tuoi video prima di salvare il risultato finale.
3- WatermarQue
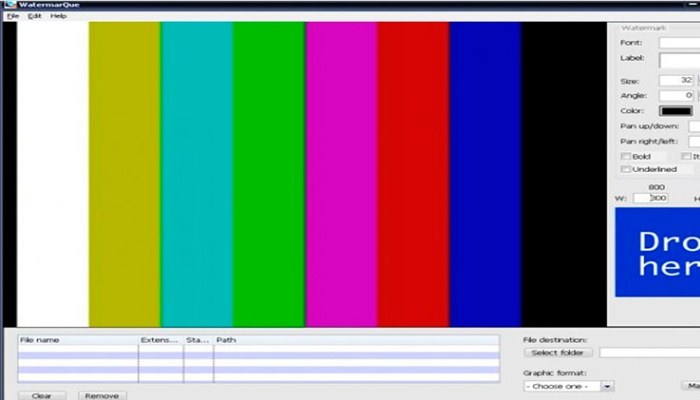
Questo è un altro programma molto popolare oggi, è disponibile per il download su Internet e puoi averlo sul tuo computer Windows e Mac, senza alcun costo. Come i precedenti, puoi creare filigrane su foto, immagini e video, questo perché ti dà gli strumenti necessari per ottenere risultati sorprendenti.
Usare questo strumento è davvero semplice, devi solo trascinare e rilasciare l’immagine che vuoi mettere come sfondo proprio dove vuoi che appaia. Uno dei dettagli di questo strumento è che tutte le immagini che usi per creare la tua filigrana verranno automaticamente salvate nell’interfaccia, rendendola un’ottima alternativa quando svolgi questo tipo di attività.
4- Foto in blocco
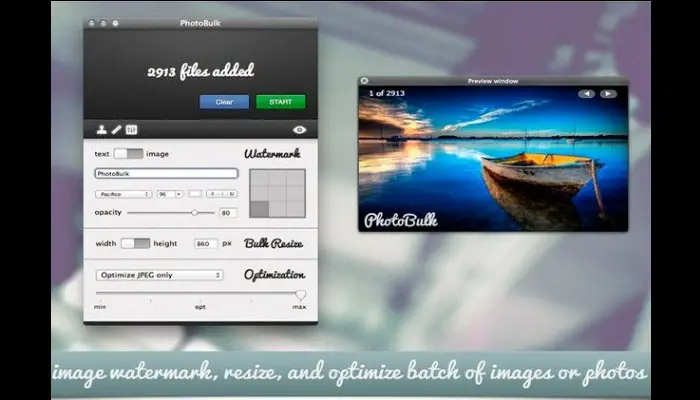
Questo è uno strumento disponibile solo per computer Mac. Ha molte funzionalità avanzate che ti consentono di creare filigrane molto professionali, che puoi eseguire come testo, timbri di data, immagini, tra gli altri. Puoi ottenerlo completamente gratis.
Una delle caratteristiche più importanti di questo programma è che puoi scegliere sia il luogo che la posizione del segno. Inoltre, lo stesso programma è responsabile di mantenere la dimensione della filigrana coerente con l’immagine principale senza aumentare il rapporto di dimensione; in modo da evitare interferenze o un aspetto negativo.
L’interfaccia di questo strumento è molto avanzata e offre ai suoi utenti ottimi strumenti che renderanno il loro lavoro molto semplice e professionale.
5- uMark
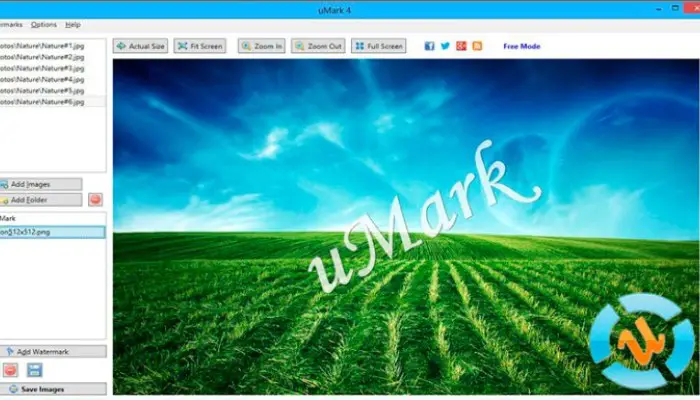
Ora ti presentiamo uMark, che è un software completamente gratuito disponibile per il sistema operativo Windows che ti consente di utilizzare codici QR, immagini e testo come filigrane sulle foto digitali. Ha anche una varietà di strumenti che ti consentono di modificare le tue immagini e aggiungere elementi come bordi, ombre e persino filtri.
Ha una funzione di elaborazione in batch che significa che puoi applicare fino a 50 filigrane contemporaneamente e con la possibilità di eliminarle contemporaneamente, se lo desideri. Se lo ritieni necessario, puoi utilizzare le funzioni di rotazione, regolazione della posizione e aumento della trasparenza della filigrana. Questo è un programma ideale per coloro che utilizzano il sistema operativo Windows.