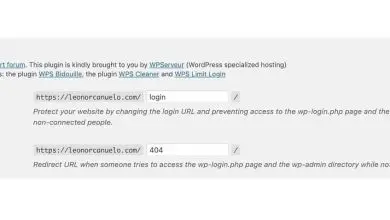Come utilizzare gli strumenti Linea, Forma semplice, Penna, Gomma, Forbice e Coltello in Adobe Illustrator

Illustrator è un editor di grafica vettoriale sviluppato dalla società Adobe System. Ciò significa che l’applicazione utilizza equazioni matematiche per creare forme. Imparare a usare i suoi strumenti di base come linea, forme semplici, penna, gomma, forbici e lama ti permetterà di creare immagini nitide.
Cos’è il disegno vettoriale?
Il disegno vettoriale si riferisce all’uso di formule geometriche per creare immagini. Da curve, linee, punti o poligoni. Il vantaggio delle immagini vettoriali è la loro elevata scalabilità, ovvero, non importa quanto sia grande l’immagine, non perde qualità.
Un altro grande vantaggio offerto dalle immagini vettoriali è che sono di dimensioni considerevolmente più piccole e occupano meno spazio di memoria. Anche la creazione di vettori è molto semplice. Adobe Illustrator è l’applicazione utilizzata per eccellenza per questo compito.
L’uso più comune di Adobe Illustrator è per la creazione di loghi, disegni vettoriali e illustrazioni. Viene anche utilizzato per la progettazione di poster, brochure e qualsiasi altra cancelleria non molto complessa.
Come utilizzare gli strumenti di base in Adobe Illustrator?
La barra degli strumenti di base di Adobe Illustrator si apre per impostazione predefinita all’avvio dell’applicazione. Hai una serie di strumenti di base per iniziare a creare.
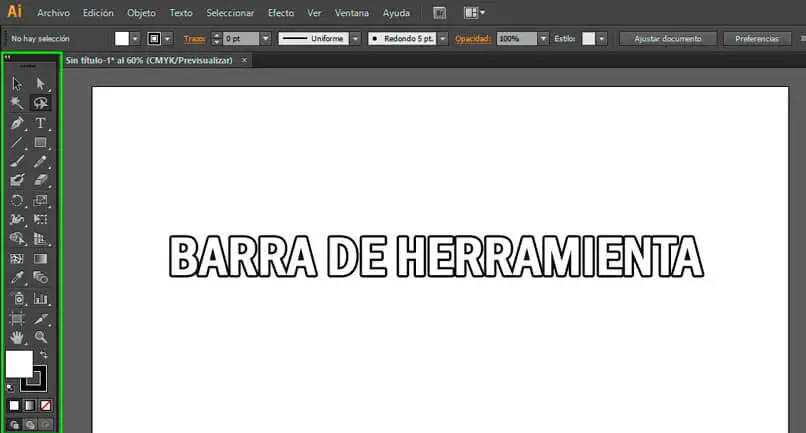
Strumento linea
Lo strumento segmento di linea ti consente di creare, come suggerisce il nome, linee ovunque sulla tavola da disegno. Devi solo selezionare lo strumento e fare clic sul punto in cui vuoi che inizi la linea e trascinare il percorso fino al punto finale.
Puoi modificare il colore, la dimensione e il tipo di tratto che desideri creare. È inoltre possibile modificare l’opacità e lo stile della linea. Anche se si fa clic su una linea già creata, è possibile specificare l’angolo e la lunghezza della linea.
Strumento Forme
È accanto allo strumento linea e la sua icona ha la forma di una figura geometrica. Per vedere e scegliere le diverse forme disponibili, continua a cliccare sull’icona e appare un nuovo riquadro con le forme di rettangolo, rettangolo arrotondato, ellisse, poligono, stella e sparkle.
Quando crei una forma sulla tavola da disegno, le guide intelligenti ti diranno le misure, la dimensione della forma e come possono adattarsi ad altri oggetti che sono già sulla tavola da disegno. Puoi modificare i numeri laterali, i vertici e il raggio dei vari oggetti a seconda dei casi, quando lo selezioni con un clic.
Strumento Penna
Uno degli strumenti più utili grazie alla sua versatilità per creare immagini vettoriali. Con questo strumento puoi definire quanti punti di ancoraggio ha un tratto, smussare un tratto e creare segmenti di linea curvi o dritti.
Quando fai clic e tieni premuto sullo strumento, viene visualizzata una serie di opzioni come Aggiungi punto di ancoraggio, Elimina punto di ancoraggio e Converti punto di ancoraggio. Quando lavori sul foglio di lavoro puoi accedervi istantaneamente con i tasti Ctrl e Alt.
Strumento Gomma
Con lo strumento gomma è possibile eliminare i tracciati molto rapidamente. Puoi scegliere la dimensione e la forma della gomma. Per cancellare un tracciato basta selezionare lo strumento e selezionare un tracciato per modificarlo. Puoi cancellare un tracciato passando la gomma sulla forma e una o più nuove forme vengono create automaticamente.
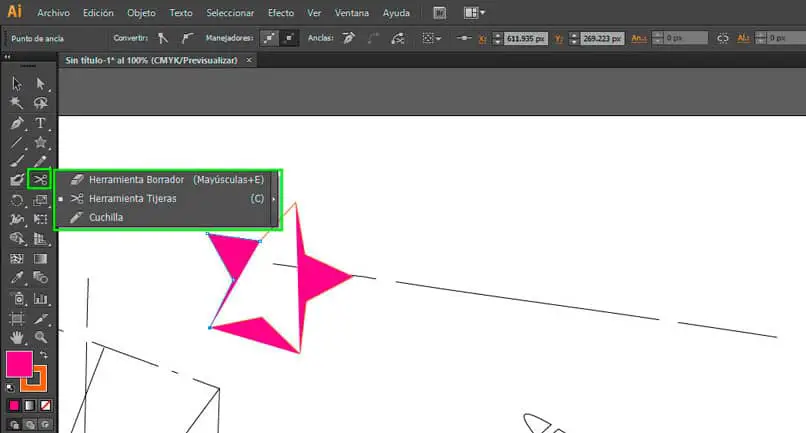
Strumento forbici
Utilizzato per dividere un tracciato, una cornice di testo o una cornice grafica. Per usarlo, tieni premuto lo strumento Gomma e seleziona lo strumento Forbici. Lo strumento forbici viene utilizzato su un segmento o punto di ancoraggio di un tracciato.
Strumento lama
Consente di tagliare oggetti lungo un percorso, ma a mano libera. Dividi l’oggetto in due e completali con nuovi segmenti per creare due oggetti diversi. Per usarlo, fai clic e tieni premuto sullo strumento Gomma e seleziona lo strumento Rasoio.