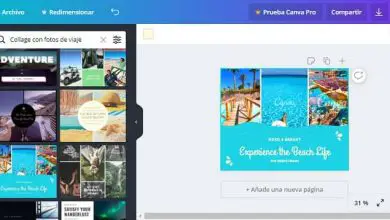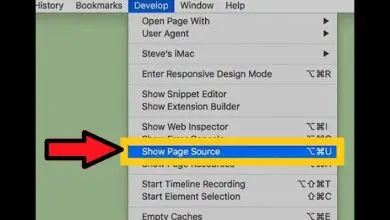Come inserire facilmente i dati in Excel utilizzando un modulo
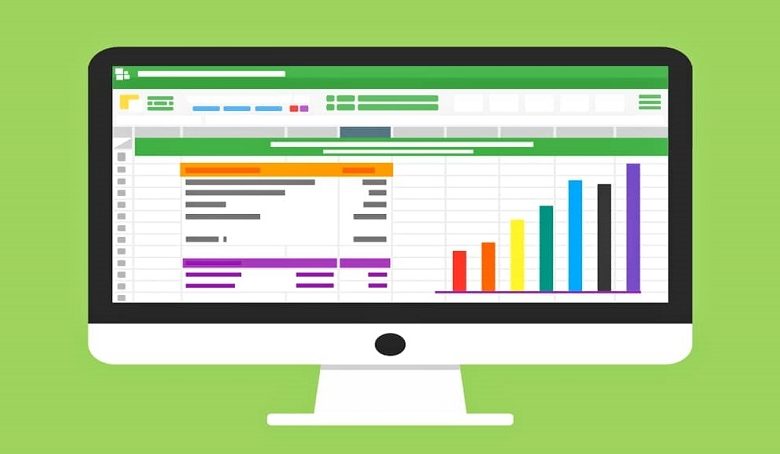
Se sei interessato a sapere come realizzarlo, qui troverai tutte le informazioni necessarie per iniziare a goderti ancora di più la tua esperienza con Excel.
In che modo l’inserimento dei dati in Excel mi aiuta in questo modo?
Anche se è vero che Excel è uno strumento davvero semplice da usare, può confondere chi non gestisce molto bene piattaforme di questo tipo o che semplicemente sente che la tecnologia non è il suo forte.
Essere in grado di inserire i dati utilizzando un modulo Excel è molto utile in questi casi, poiché rende più chiaro e semplice l’inserimento delle informazioni desiderate nel foglio di calcolo Excel. Questa applicazione è così utile che puoi persino esportare dati da Access a Excel senza perdere la formattazione.
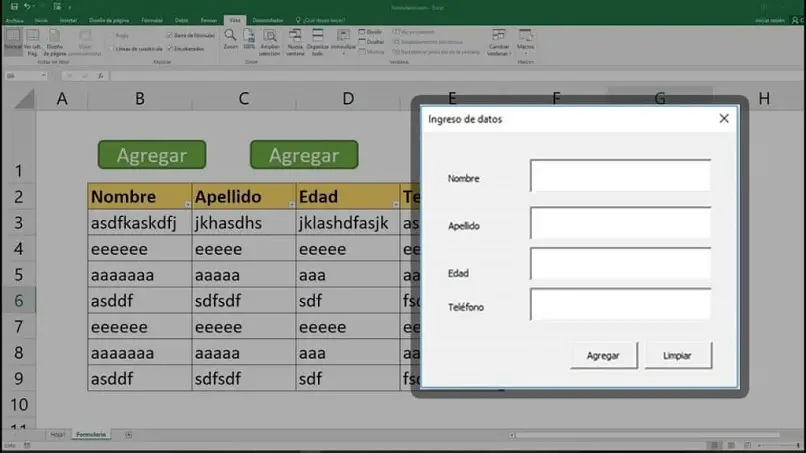
Le intestazioni e le opzioni semplici presentate da questo strumento semplificano la localizzazione nella tabella di Excel e, pertanto, non ci sono problemi quando si cerca di trovare determinate informazioni se ne avete bisogno. Inoltre, il design della tua pagina in Excel può essere di tuo gradimento, poiché puoi sempre formattare in una tabella o cella in Excel o l’intero foglio di calcolo.
Come posso iniziare a utilizzare un modulo in Excel per trasmettere informazioni?
I passaggi da seguire per iniziare a godere di questo utile strumento sono molto semplici. Ma prima di iniziare, qualcosa che può aiutarti a sapere come aggiungere automaticamente più celle. Sebbene ciò non sia del tutto necessario, può semplificarti questo compito.
Quello che devi fare per poter inserire facilmente i dati in Excel attraverso un modulo, è:
- Scarica e installa il programma Excel dalla pagina ufficiale di Microsoft Office.
- Prima di creare il tuo modulo, devi nominare le colonne del tuo foglio Excel con etichette, in modo che vengano create nuove categorie al suo interno.
- Quando desideri inserire informazioni in una cella, fai clic su di essa.
- Una volta scelta la cella, selezionare il menu DATI>
- Scegli di creare un nuovo modulo nell’opzione che dice NUOVO e crea una nuova riga.
- Quando hai finito di digitare i dati che desideri inserire nelle righe, fai clic su INVIO per assicurarti la tua ultima azione.
- Infine, seleziona CHIUDI per completare la creazione del modulo.
In breve, questi sono i semplici passaggi che devi seguire per creare e inserire informazioni in Excel utilizzando un modulo. Un altro strumento che potrebbe aiutarti a creare il tuo modulo è quello che ti consente di creare elenchi a discesa dipendenti in Excel e quindi avere sempre a portata di mano le opzioni che si adattano a ogni cella.
Cosa succede se non ho l’ultima versione di Excel?
Potresti avere ancora versioni precedenti di Excel sul tuo computer. Ma questo non è un problema, poiché è ancora possibile usufruire di questa opzione in altre versioni di questa piattaforma.
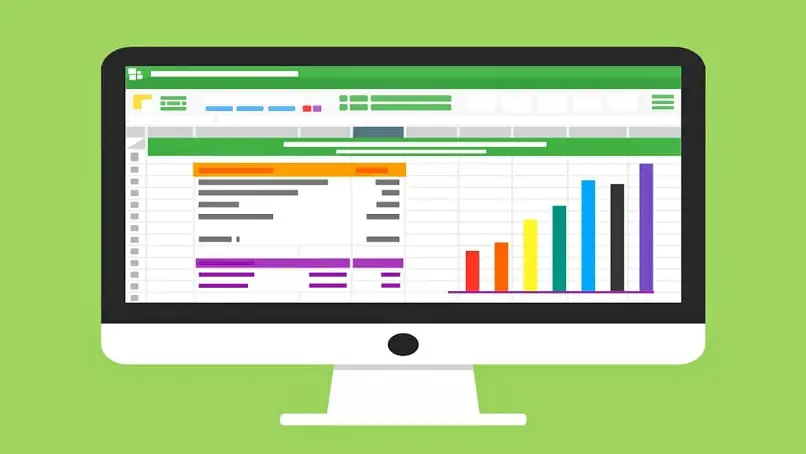
Ad esempio, se si dispone di Excel 2007 o Excel 2010, sebbene le piattaforme stesse non dispongano di questa opzione direttamente, è possibile aggiungerla alla barra di accesso rapido. Quello che devi fare è:
- Seleziona la scheda PERSONALIZZA BARRA DI ACCESSO RAPIDO, che si trova proprio accanto ad essa.
- Una volta nel menu, premi l’opzione che dice ALTRI COMANDI.
- Nella scheda con il nome di EXCEL OPTIONS, tra i comandi che vengono mostrati come disponibili, scegli quelli che non sono nella barra multifunzione.
- Seleziona il comando moduli.
- Per finire, clicca su AGGIUNGI E ACCETTA.
Se segui questi passaggi, la prossima volta che avrai bisogno di questa opzione nella tua vecchia versione di Excel, potrai usarla senza problemi.
Questo è tutto; Non c’è dubbio che, con la pratica, sarai in grado di diventare un esperto utilizzando questa efficace piattaforma. È nostro sincero augurio che tu possa sfruttare al meglio queste informazioni in modo che tu possa essere l’imprenditore che vuoi essere.