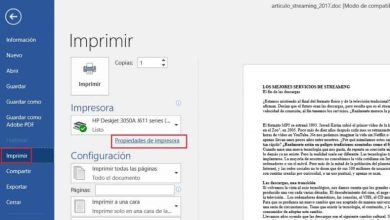Come inserire emoji o emoticon nelle formule di Excel con la tastiera?

In realtà questa idea che Microsoft ha aggiunto alle sue ultime versioni è stata implementata e sta diventando più comune di quanto sembri.
Quindi, se vuoi che i tuoi fogli di calcolo siano più estroversi e accattivanti, continua a leggere questo articolo per imparare come inserirli.
Usa la tua tastiera per inserire emoji nelle formule di Excel
L’aggiunta di questi simboli alla tastiera ti aiuterà a iniziare a inserire emoticon nei fogli Excel, anche se di solito non vengono visualizzati sulla tastiera fisica.
Ecco perché, in base alle versioni di Windows rilasciate da Microsoft, troverai un modo per visualizzarle. Creare emoji personalizzati per Android e iOS è facile, la cosa difficile è metterli in relazione con Excel.
L’uso di questo tipo di simbologia dipenderà dal modo in cui vuoi che esprima i risultati o faccia parte della formula.
Per aggiungerli, ci sono più metodi che sono direttamente correlati alla versione che utilizzi, tramite la tastiera fisica, la tastiera su schermo, tramite il tastierino numerico o copiandolo e incollandolo nel foglio di calcolo.
Nella barra della formula ti occuperai di trascrivere la formula che vuoi realizzare, ed è lì che sceglierai se utilizzare le Emoji per modificare la visualizzazione del foglio.
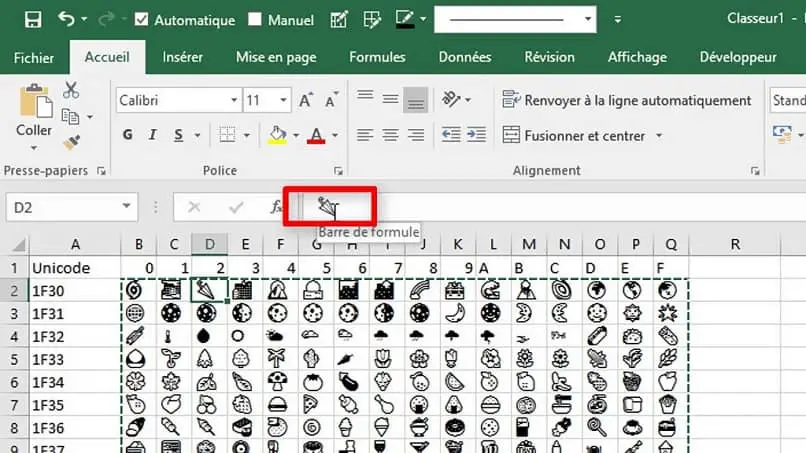
È importante sottolineare che i simboli devono andare all’interno delle virgolette in ogni funzione che viene stabilita, allo stesso modo in cui si fa con i testi.
Una formula che può servire da esempio è la seguente, dove i punti interrogativi saranno sostituiti dagli Emoji di tua preferenza:
- = SE (F3> 1; ”??”; ”??»)
Modi per aggiungere emoticon a seconda della versione di Windows che hai
Sia per inserire Emoji in Excel o in qualsiasi altra attività di Windows, è necessaria la tastiera per mostrare l’opzione per poterli aggiungere.
Windows 7
Per le date in cui veniva pubblicata questa versione, non c’era ancora un accesso rapido a questo stile di caratteri su qualsiasi tipo di tastiera.
Pertanto, se desideri rivedere l’elenco di Emoji per selezionare quale desideri aggiungere al foglio che sviluppi in Excel, devi eseguire i seguenti passaggi:
Premendo il tasto » Start » verrà visualizzato il menu di base di Windows e nel motore di ricerca dovrai digitare » Mappa caratteri » per aprire una finestra.
Tra le fonti cercherai quella denominata » Segoe UI Symbol » ed è navigando in quella sezione dove troverai le Emoji disponibili sul computer da utilizzare.

È necessario premere due volte il tasto sinistro del mouse sui simboli in modo che vengano visualizzati nella barra del nome » Caratteri da copiare «, quindi premere » Seleziona » per copiarlo e incollarlo in Excel.
Tastiera touch o schermo
A partire dalla versione 8.1, Windows ha permesso di attivare una sezione per i simboli sulla tastiera a schermo, che funziona per inserire Emoji nelle formule di Excel.
Sarai in grado di accedervi tramite la barra delle applicazioni che può essere visualizzata nella parte inferiore dello schermo con un’icona della tastiera che devi semplicemente premere.
Lì verrà visualizzato un simbolo di una faccia felice sul lato sinistro della barra spaziatrice dove troverai una raccolta con tutti questi personaggi.
Windows 10
Un vantaggio offerto da questa versione per l’interazione dell’utente è creare il collegamento per mostrare le emoticon tramite una combinazione di tasti.
Per fare ciò è necessario premere “ Windows +. ”Per far apparire una piccola finestra che conterrà la stessa raccolta di Emoji che vengono mostrate sulle tastiere dei dispositivi mobili.