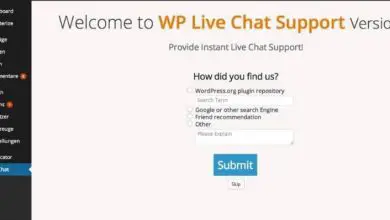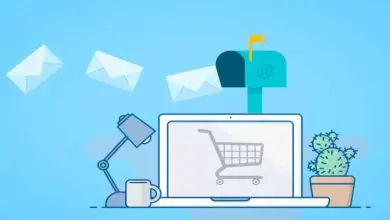Come evidenziare il cielo e aggiungere arcobaleni a una foto utilizzando Corel Photo Paint

Ti offriamo un tutorial che ti piacerà molto e ti darà un’idea molto chiara di cosa puoi fare con i diversi strumenti di Corel Photo Paint. Imparerai come evidenziare il cielo e aggiungere arcobaleni a una foto utilizzando Corel Photo Paint.
Con questa applicazione, non solo sarai in grado di aggiungere un bellissimo arcobaleno alla tua foto o immagine, ma sarai anche in grado di rendere qualsiasi area della foto nel cielo o un effetto che la evidenzi. I risultati che si possono ottenere con l’uso di questo programma sono impressionanti e la cosa più sorprendente è che puoi farlo da solo in pochi minuti.
La versatilità di Corel Photo Paint è tale che puoi aggiungere effetti personalizzati al testo e allo sfondo.. Quindi continua a leggere per scoprire cosa fare per evidenziare il cielo e aggiungere arcobaleni a una foto utilizzando Corel Photo Paint.
Come evidenziare il cielo e aggiungere arcobaleni a una foto utilizzando Corel Photo Paint
Per evidenziare il cielo e aggiungere arcobaleni a una foto utilizzando Corel Photo Paint, è necessario disporre di una foto o di un’immagine con montagne o una valle e si può vedere il cielo. In questa immagine aggiungeremo un arcobaleno e evidenzieremo anche il cielo. Una volta nel programma e con la fotografia inserita nel gestore oggetti.

Lo selezioneremo per duplicarlo, lo faremo premendo i tasti Ctrl + D, una volta fatto, andremo nel menu di destra e selezioneremo lo strumento Magic Barite.
Faremo in modo che la sua tolleranza non superi 25, ora selezioneremo il cielo e faremo una clip, se ci sono aree non selezionate, possiamo aiutarci con lo strumento Maschera pennello.
Fatto ciò, andiamo al livello e creeremo una clip giusta per posizionarci nell’opzione Taglia maschera. Quindi in crea e infine nell’opzione Da maschera, questa opzione creerà una maschera accanto al livello e verrà selezionata. Dobbiamo selezionare il livello oggetto, quindi andiamo nel menu laterale e scegliamo lo strumento Riempimento interattivo.
Questo serve per dipingere il livello oggetto di un colore e nella parte superiore sceglieremo l’opzione di riempimento uniforme. E poi possiamo scegliere il colore che ci piace di più, può essere un blu brillante e infine clicchiamo su Applica. Quindi cambiamo la modalità di fusione di questo livello in sovrapposizione e in questo modo abbiamo evidenziato il cielo dell’immagine.
Utilizzo dello strumento di riempimento sfumato per aggiungere l’arcobaleno
E il prossimo passo sarà aggiungere l’arcobaleno, per questo creeremo un nuovo livello oggetto e possiamo farlo nella parte inferiore del gestore oggetti. A questo nuovo livello, applicheremo un riempimento sfumato e utilizzeremo 4 colori. Questi saranno nero giallo blu e rosso, quindi selezioniamo nuovamente lo strumento di riempimento interattivo.
Quindi in alto selezioneremo l’opzione di riempimento sfumato e poi andremo sul lato destro di questo menu e selezioneremo l’opzione Modifica riempimento. Ci mostrerà la casella e nella barra del gradiente le estremità devono essere nere con trasparenza al 100%. E ora proveremo a posizionare i tre colori quasi uniti e con la stessa larghezza.
Possiamo anche selezionare l’opzione del gradiente radiale e fare clic su OK, ora ci sposteremo per posizionarlo al posto della nostra preferenza e fare clic su Applica. Andremo alla scheda Effetto, quindi selezioneremo l’ opzione Sfocatura e infine Sfocatura gaussiana e applicheremo 20 pixel di sfocatura.
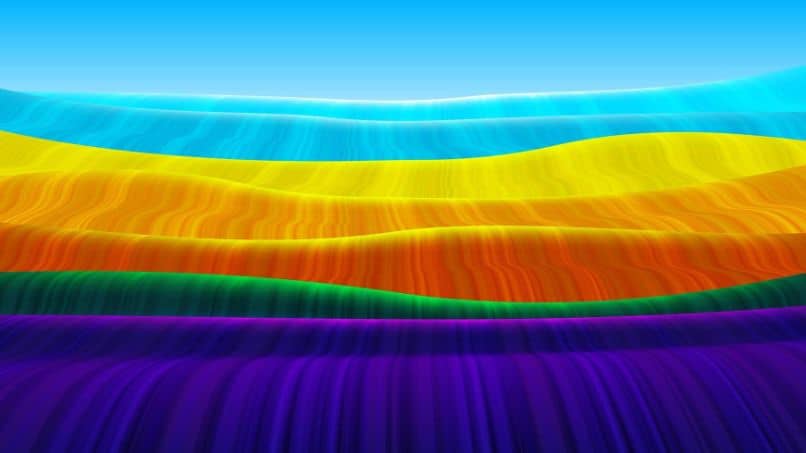
E per finire posizioneremo un’opacità del 40% e creeremo una clip su Applica, quindi scegliamo lo strumento Gomma. E con una dissolvenza di 100, cancelleremo le aree in cui abbiamo l’arcobaleno. E in questo modo culmina il tutorial che ti ha insegnato come evidenziare il cielo e aggiungere arcobaleni a una foto usando Corel Photo Paint.