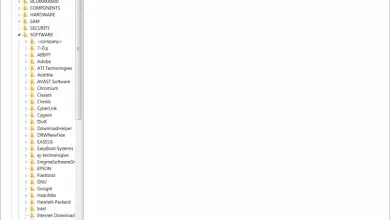Come utilizzare il pannello di animazione e come regolare le animazioni in Microsoft PowerPoint
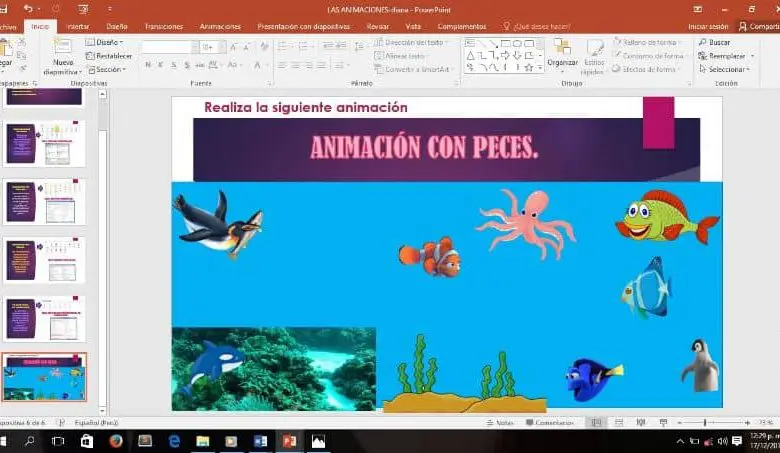
È essenzialmente importante conoscere le diverse funzioni che hanno applicazioni potenti come Microsoft PowerPoint. E ora con la sua versione online, con essa possiamo creare animazioni che possiamo includere nelle nostre diapositive.
Nel seguente articolo, ti insegneremo un modo molto semplice per utilizzare il pannello di animazione e come regolare le animazioni in Microsoft PowerPoint.

In un altro tutorial potresti imparare come inserire animazioni e transizioni nelle diapositive con PowerPoint. Ma in questo articolo ti insegneremo come utilizzare il pannello di animazione e come regolare le animazioni in Microsoft PowerPoint, quindi iniziamo.
Come utilizzare il pannello di animazione e come regolare le animazioni in Microsoft PowerPoint
È molto facile creare animazioni e utilizzare il pannello di animazione, regolare le animazioni in Microsoft PowerPoint, dobbiamo prima aver caricato le nostre diapositive. Quindi, per attivare il pannello delle animazioni, andremo al menu principale e selezioneremo la scheda Animazioni e quindi faremo clic sull’opzione Pannello delle animazioni nel gruppo delle animazioni avanzate.
Prima di tutto scopriremo che il pannello di animazione è vuoto perché non abbiamo aggiunto nessuno degli oggetti delle nostre diapositive. Ma quando vengono aggiunti effetti di animazione, vengono aggiunti al pannello di animazione come elenco. In questo elenco vedremo l’ordine in cui si trovano le animazioni.
Inoltre in ogni animazione vedremo una stella, questa indicherà il tipo di animazione che rappresenta. Se questa stella è verde, significa che sono animazioni di input, quelle gialle rappresentano animazioni di enfasi. Le stelle rosse sono animazioni di uscita, ecc. se è un’animazione di traiettoria, ci mostrerà una stella in blu.
Osserveremo anche che ogni animazione ha un nome e sul lato destro avrà un rettangolo che indica la durata con l’inizio e la fine. Possiamo modificare queste animazioni nelle loro opzioni in qualsiasi momento o semplicemente eliminarle facendo clic sul pulsante Elimina, ma se vogliamo aggiungere animazioni, dobbiamo creare una clip nell’opzione Aggiungi animazione.
Quando selezioni una delle animazioni, possiamo vedere che una piccola icona a forma di triangolo viene visualizzata sul lato destro. Quando crei una clip su di esso, si aprirà un menu che ci mostrerà diverse opzioni, tra loro. Come inizierà l’animazione, che può essere quando si crea una clip con il mouse o si inizia con la precedente o dopo la precedente.
Utilizzo e regolazione del pannello delle animazioni in PowerPoint
Troveremo anche l’opzione Controlli effetti, quando cliccheremo ci mostrerà una finestra e da essa possiamo applicare un colore, un suono, intervalli, un effetto di luce, il trigger, ecc. tutte queste opzioni sono completamente configurabili, in base alle tue esigenze.
Ci offre anche un’opzione in cui possiamo nascondere la scala temporale che si trova in basso o quelle che si trovano accanto alle animazioni. Qui troveremo anche l’opzione Rimuovi, per rimuovere l’animazione. Se sposto un effetto e lo metto sopra o sotto un altro effetto, cambieremo l’ordine degli effetti, ma otterrò lo stesso usando le frecce.
Tutte queste animazioni possono essere configurate in durata, la traiettoria che deve avere, ma tutto dipenderà dall’immagine che vogliamo animare. È importante avere un’idea chiara di ciò che vogliamo fare e degli effetti che aggiungeremo all’animazione. In questo modo avremo un’animazione coerente.
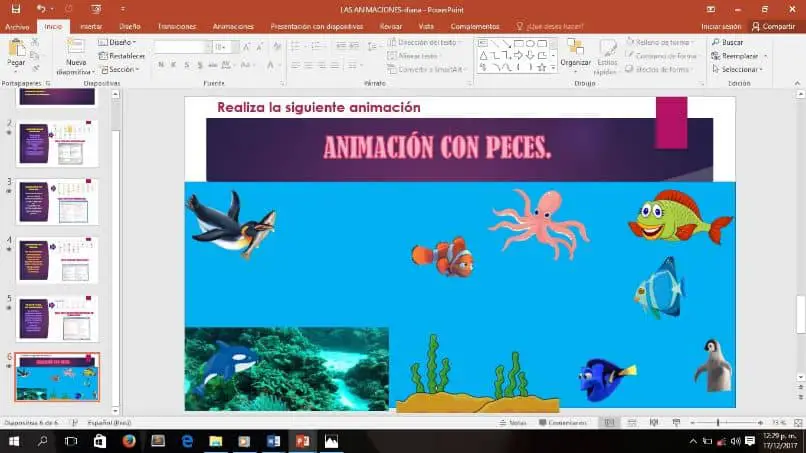
E così in modo molto semplice ti abbiamo mostrato come funziona il pannello di animazione e le diverse opzioni configurabili che può eseguire. Come avrai capito, questo programma ha un’interfaccia molto intuitiva e non è affatto difficile da usare.
E senza troppe complicazioni hai imparato in questo tutorial come utilizzare il pannello di animazione e come regolare le animazioni in Microsoft PowerPoint.