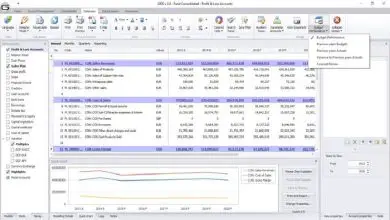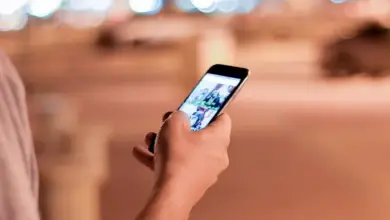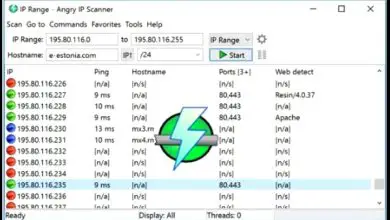Come filtrare le tabelle in Excel utilizzando il metodo Rangeautofilter

Possiamo filtrare i campi di una tabella in diversi modi o creare filtri avanzati, ma qui spiegheremo come farlo attraverso il metodo Range.Autofilter. Con esso possiamo filtrare un intervallo tramite uno o due criteri e ha una sintassi con cinque argomenti opzionali. Successivamente ti mostreremo come è composta la sintassi per Range.Autofilter.
Come avrai già notato, le diverse funzionalità avanzate di Exel ci consentono di utilizzare i codici VBA. È molto diverso quando usi le sue funzioni di base, come raggiungere una cella direttamente in pochi secondi.
Come posso filtrare le tabelle in Excel utilizzando il metodo Range.Autofilter
Nell’introduzione a questo articolo abbiamo indicato che questo metodo ha una sintassi che è la seguente Range.Autofilter (campo, criterio1, operatore, criterio2, VicibleDropDown). L’argomento del campo ci dirà da quale campo filtrare. Criterion1 è una stringa di testo che indicherà i criteri con cui andremo a filtrare e questo va scritto tra virgolette, con questo metodo puoi anche filtrare le tabelle.
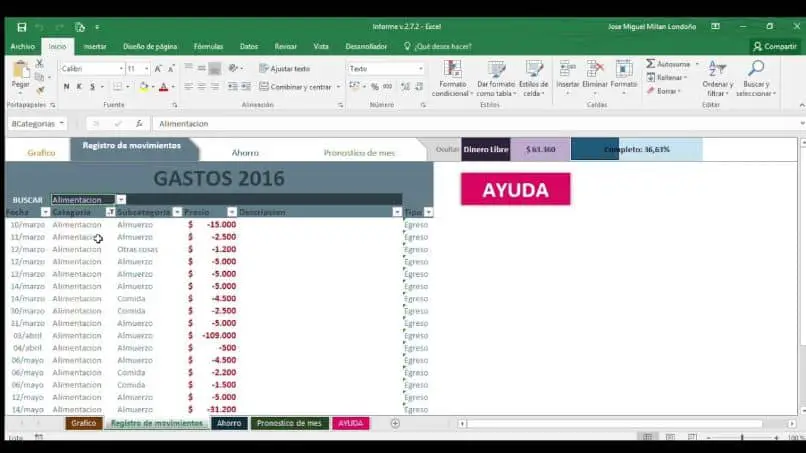
Operatore, indicherà la costante che specificherà il tipo di filtro, Criterio2 è anch’esso una stringa di testo. E viene utilizzato con criterio1 e operatore per creare criteri composti, vengono utilizzati anche per criteri univoci per i campi nelle date. VicibleDropDown è una vera variante, che visualizza la freccia a discesa del filtro automatico.
Quando è falso, nasconde la freccia a discesa del filtro automatico, ma per impostazione predefinita è vero, in modo che possiamo visualizzarne meglio l’uso e l’applicazione, lo faremo attraverso un esempio. Qui avremo una tabella composta da tre colonne, nella colonna A avremo il nome dei Venditori, nella colonna B la data della vendita e nella colonna C il prezzo.
Utilizzo di VBA per filtrare le tabelle
Qui conteniamo i dati di tre diversi venditori e sono state effettuate 20 vendite, il che indica che la nostra tabella avrà 21 righe e 3 colonne.
Ora vogliamo filtrare sulle vendite effettuate da un determinato venditore, qui possiamo scegliere qualsiasi nome. Quindi, per questo, andremo all’editor di Visual Basic e andremo alla scheda Sviluppatore.
Creiamo una clip e poi una clip in VBA e aggiungeremo un modulo al nostro libro, per questo creiamo una clip in Aggiungi modulo. Ora scriveremo quanto segue:
Sottofiltro ()
Fogli di lavoro («foglio1»). Gamma («A1»). Filtro automatico
Campo: = 1, _
Criterio: = ”maría”, _
VicibleDropDown: = False
Fine sottotitolo
Ora, l’ultima cosa che dobbiamo fare è salvare il codice e verificare se l’istruzione che abbiamo inserito con il filtro di ricerca è stata soddisfatta. Per fare ciò, riduciamo a icona la finestra corrente e facciamo eseguire la clip. Ora controlliamo il foglio dove si trova la nostra tabella, con i dati dei venditori.
E infatti, possiamo verificare che il filtro è stato realizzato dalla commessa di nome María. Supponiamo ora di voler filtrare per pagamenti maggiori o uguali a 20 mila, scriveremo il seguente codice:
Sottofiltro ()
Fogli di lavoro («foglio1»). Gamma («A1»). Filtro automatico
Campo: = 3, _
Criterio: = ”> 20000”, _
Operatore: = xlfiltervalue, _
VicibleDropDown: = True
Fine sottotitolo
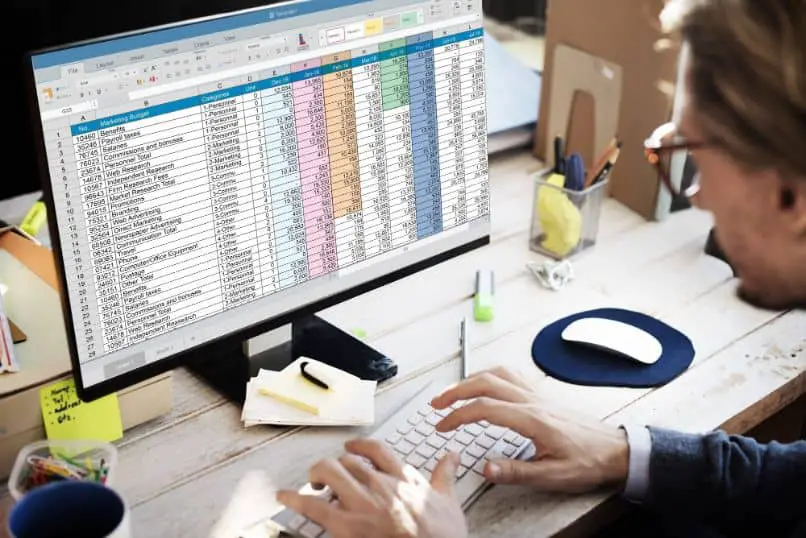
Per finire lo salviamo ed eseguiamo, possiamo verificare che il filtro sia stato fatto per tutte quelle vendite pari o superiori a 20 mila. Questo modo semplice è che puoi filtrare le tabelle in Excel usando il metodo Range.Autofilter. E lo hai imparato seguendo i passaggi che ti abbiamo mostrato in questo interessante articolo.