Come creare filtri avanzati e dinamici in Excel passo dopo passo
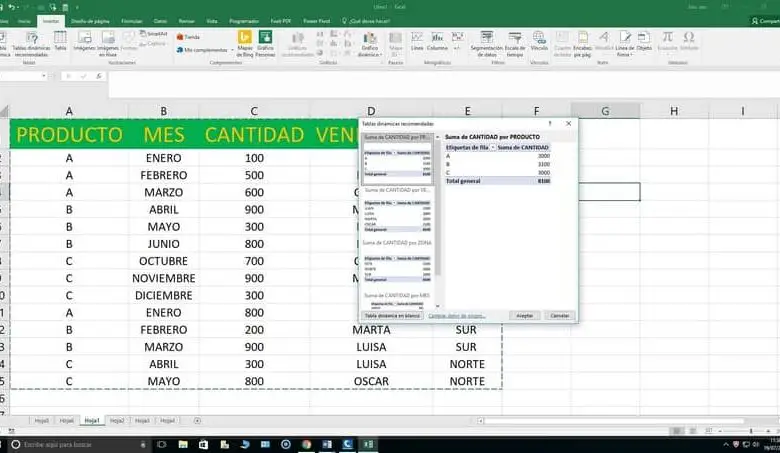
Ma questa volta parleremo di filtri avanzati e di quanto siano utili quando li si utilizza. Ecco perché spiegheremo passo dopo passo come creare filtri avanzati e dinamici in Excel.
Ma cos’è un filtro avanzato? Attraverso questo filtro possiamo passare dati che si trovano in un altro posto nel noto foglio di calcolo e persino in un altro foglio di calcolo. I dati che richiediamo passeranno attraverso questo filtro e ci forniranno le informazioni specifiche che desideriamo. Quindi in questo modo riceveremo solo le informazioni richieste.
Le funzioni e i formati di Microsoft Excel a volte sono un po’ complicati perché è necessario includere alcune formule nella casella di testo o un comando speciale. E sebbene possa sembrare difficile eseguire questa operazione, in realtà è molto semplice da fare, se segui i passaggi che presenteremo in questo tutorial. Successivamente ti insegneremo come creare filtri avanzati e dinamici in Excel passo dopo passo.
Come creare filtri avanzati e dinamici in Excel passo dopo passo
In modo che tu possa creare filtri avanzati e dinamici in Excel passo dopo passo, ti mostreremo cosa dovresti fare. Ricorda che quando creerai un filtro, prenderai parte delle informazioni contenute in un database molto grande. E li passerai a un altro foglio Exel, ma solo le informazioni di cui hai bisogno.
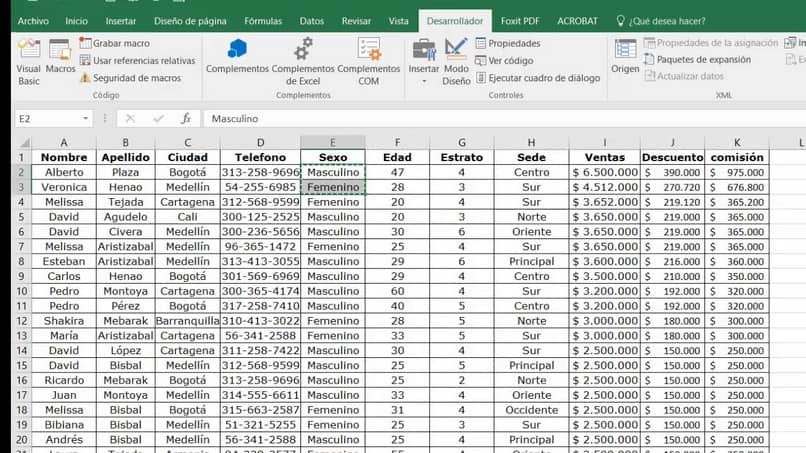
Per fare ciò andremo al nostro foglio di calcolo e apriremo quello in cui abbiamo tutte le informazioni. Quindi apriremo un nuovo foglio di calcolo, in esso inseriremo il nome di Filter. Nella nostra tabella di dati abbiamo una colonna chiamata Nomi e in essa ci sono 25 dati diversi.
Nella colonna successiva denominata Prodotto con 25 dati diversi e una terza colonna con il nome di Profitto. Quindi il filtro che vogliamo fare è sulle vendite che ha fatto qualsiasi venditore. Quindi il filtro che useremo è il Nome e per poter attivare questo filtro, andremo alle opzioni del menu principale.
Questo è nella parte superiore e selezioneremo la scheda Dati, quindi creeremo una clip in Ordine di gruppo e infine Filtro avanzato. Una volta eseguita questa azione, apparirà una casella in cui è necessario inserire alcuni dati. In esso devi scegliere l’opzione Copia in un altro luogo e ora devi scrivere il Rango della lista.
Come compilare la casella del filtro avanzato
Nel nostro caso posizioneremo $ B $ 6: $ D $ 31 con questo selezioneremo tutti gli intervalli della nostra tabella. Nell’opzione Intervallo di criteri inseriamo F8: H9 e in Copia su dobbiamo scrivere il filtro ¡$ F $ 12. E per finire dobbiamo creare una clip sull’opzione Accetta, una volta fatto, il filtro avanzato inizierà ad agire e i dati inizieranno a essere copiati.
Come puoi vedere, l’utilizzo di questa funzione di filtro avanzata ti aiuterà a evitare di dover riscrivere i dati che hai già in una tabella. Ti permetterà anche attraverso questa formula di evitare di dover perdere tempo a cercare. Devi solo provare a inserire i dati correttamente in modo che non ti lanci un messaggio di errore.
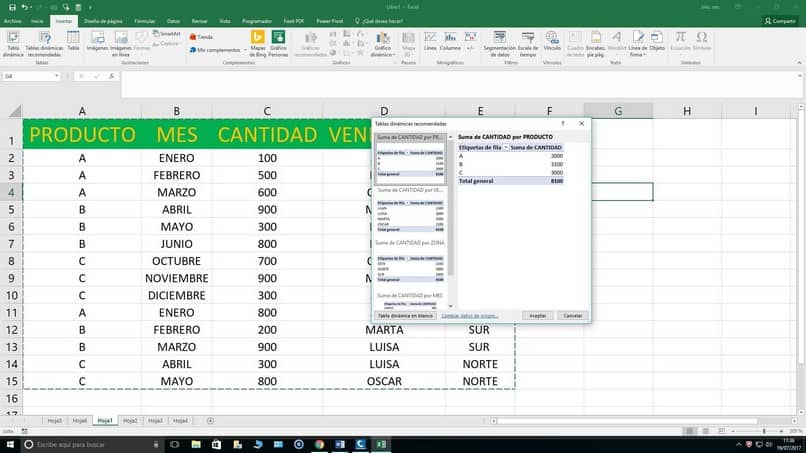
E in questo modo molto semplice hai imparato a cosa serve la funzione di filtro avanzato e come usarla. Come sempre ti diamo strumenti pratici per insegnarti e puoi imparare in questo caso come creare filtri avanzati e dinamici in Excel passo dopo passo.



