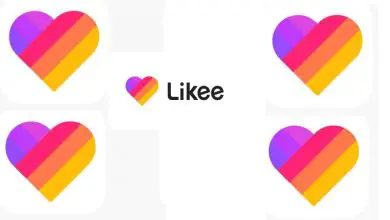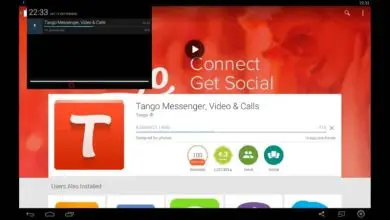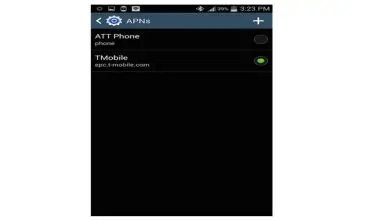Come eseguire riempimenti e trame a motivo vettoriale interattivo con Corel DRAW
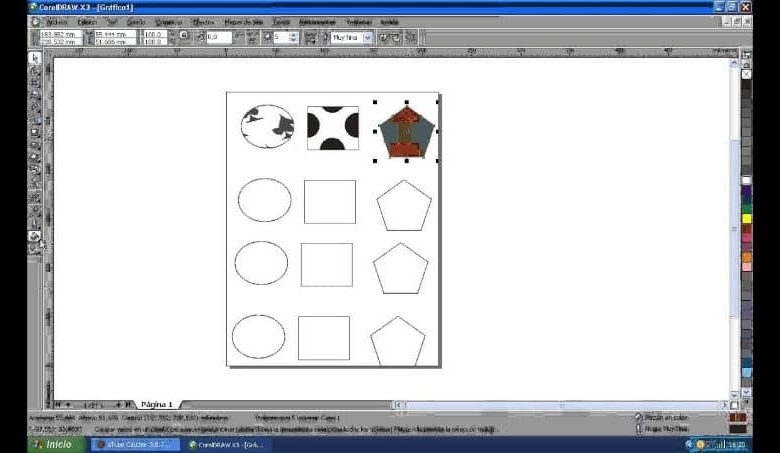
A volte è difficile per noi immaginare che ci siano programmi di editing di progettazione grafica che abbiano la versatilità di Corel Draw. Abbiamo già visto i diversi effetti e funzioni che possiamo eseguire con esso in breve tempo. Ma ora ti mostreremo uno strumento interessante e ti insegneremo come creare riempimenti e trame con motivi vettoriali interattivi con Corel Draw.
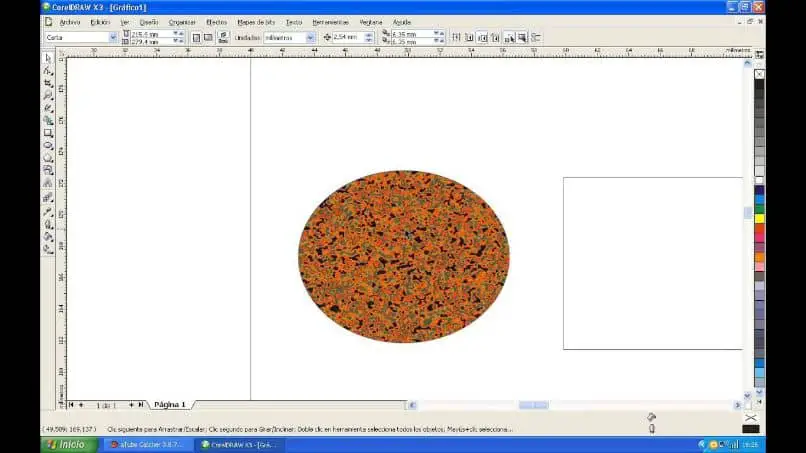
Anche se abbiamo già visto effetti incredibili che si possono fare con questa applicazione, come creare l’ effetto vetro su diversi oggetti. Nel seguente tutorial ti mostreremo i passaggi che devi seguire per poter utilizzare questo utile strumento nella sua interezza. Quindi ti insegneremo come eseguire riempimenti e trame a motivo vettoriale interattivo con Corel Draw.
Come eseguire riempimenti e trame a motivo vettoriale interattivo con Corel Draw
Per utilizzare questo strumento e possiamo creare un riempimento interattivo di pattern vettoriali e trame con Corel Draw. Andremo al pannello laterale sinistro, dove si trova il menu dello strumento di riempimento intelligente e selezioneremo lo strumento di pittura interattivo. Quando si fa clic, verranno visualizzate prima diverse opzioni nella barra delle proprietà, Riempimento uniforme.
In secondo luogo, il riempimento sfumato, ma poi avremo altri tre pulsanti, che contengono le opzioni che utilizzeremo in questo tutorial. Con questi, possiamo aggiungere un riempimento all’oggetto, con un motivo vettoriale o con un motivo bitmap. Ma possiamo anche aggiungere un motivo con due colori.
Se ci posizioniamo sull’opzione modello con due riempimenti e facciamo clic con il tasto sinistro del mouse, troveremo altre due opzioni. Questi sono Textured Fill e Postscript Fill, ora se vogliamo usare lo strumento di riempimento a motivo vettoriale. Quello che dobbiamo fare è selezionarlo e quindi creare una clip nel selettore di riempimento.
In questo modo verranno visualizzate diverse categorie e sceglieremo quella più adatta a noi o al nostro progetto. Quindi dobbiamo fare clic su uno qualsiasi dei mosaici che ci vengono mostrati e infine facciamo clic su Applica. Dopo questo vedremo nella nostra immagine il riempimento che abbiamo selezionato e le maniglie.
Con loro possiamo modificare la direzione, la posizione e le dimensioni delle tessere, questo può essere fatto semplicemente trascinando il mouse dentro o fuori o ruotando in qualsiasi direzione. Possiamo anche usare il riquadro Specchia orizzontalmente o Specchia verticalmente i pulsanti che si trovano nella barra delle proprietà.
Utilizzo e configurazione delle diverse opzioni per il riempimento interattivo del motivo vettoriale e della trama
Troveremo anche un pulsante che si trova in tutte le opzioni e riguarda Modifica riempimento. Quando lo si sceglie facendo clic, si aprirà una finestra in cui è possibile effettuare diverse impostazioni. Qui puoi modificare l’inclinazione, lo spostamento e vedere dall’anteprima come sarà il mosaico, quindi in effetti per le modifiche devi cliccare su OK.
Un’altra opzione interessante è il motivo di riempimento a due colori, selezionandolo sarai in grado di scegliere un motivo dal selettore di riempimento. E lo userai nello stesso modo in cui lo fai con il Riempimento a motivo vettoriale. L’unica differenza è che puoi scegliere i colori di primo piano e di sfondo.
Ricorda che in questa opzione del motivo di riempimento a due colori, quando fai clic con il tasto destro del mouse, troverai l’opzione di riempimento della trama. Dove puoi scegliere tra diverse categorie e tra loro diverse trame. E farai la regolazione nello stesso modo in cui hai fatto con le altre opzioni di riempimento.
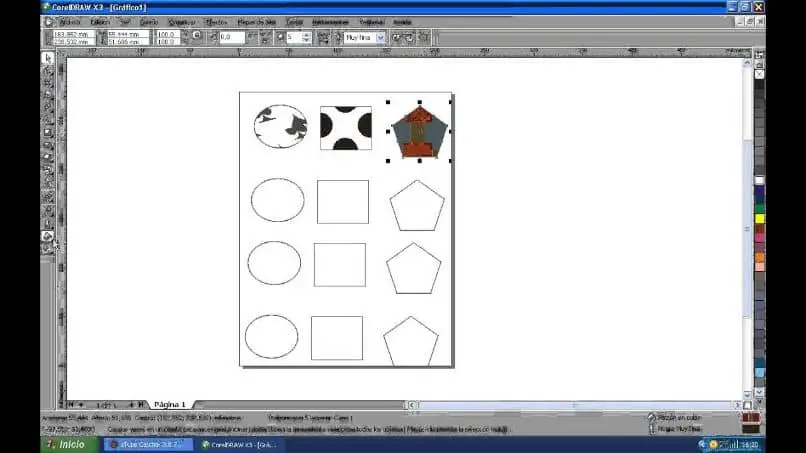
Le opzioni mostrate nel pulsante Modifica riempimento potrebbero essere leggermente diverse, ma in sostanza sono molto simili e facili da applicare alla tua immagine. E in questo modo abbiamo completato questo semplice ma interessante articolo. È stato in grado di mostrarti come utilizzare questo utile strumento e insegnarti come creare riempimenti e trame di motivi vettoriali interattivi con Corel Draw.