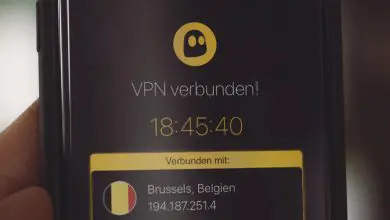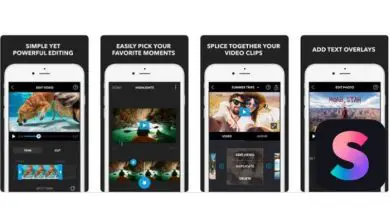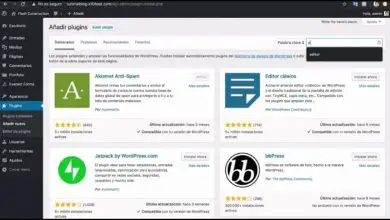Come creare l’effetto vetro sugli oggetti con Corel DRAW – Passo dopo passo
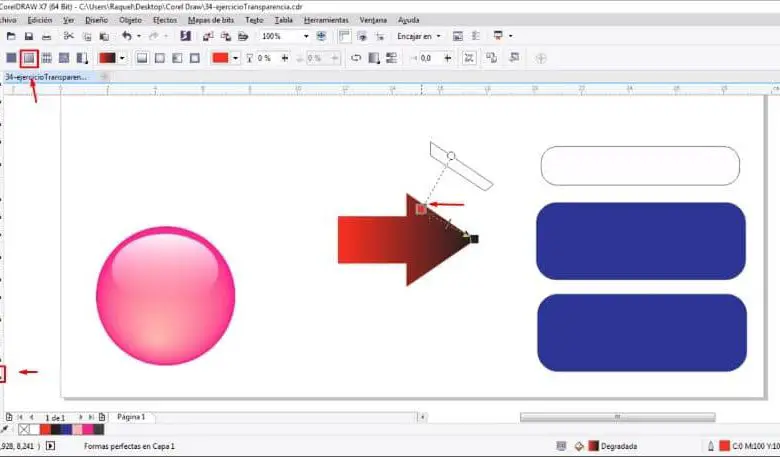
Uno dei metodi attualmente utilizzati nell’editing è l’uso della grafica vettoriale. Questo consiste essenzialmente nel creare oggetti o immagini da figure geometriche, per ottenere finiture precise.
Come creare l’effetto vetro sugli oggetti con Corel DRAW?
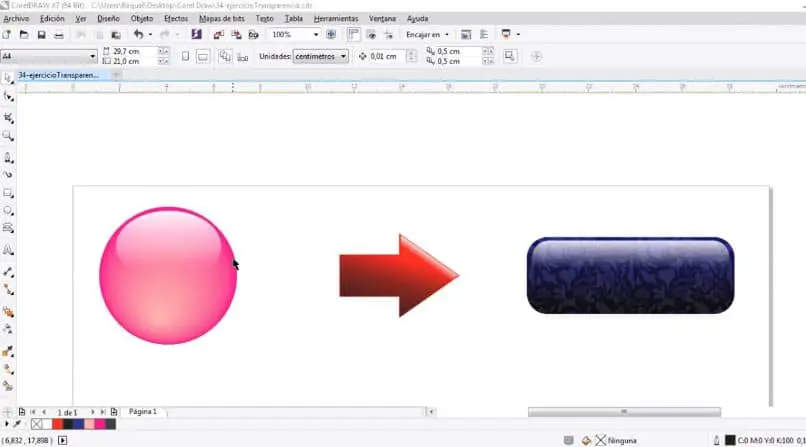
Uno dei programmi che attualmente si basa su questo metodo per progettare, modificare e creare grafica è Corel DRAW, che possiamo facilmente scaricare e installare. Dal suo lancio nel 1989, si è evoluto nel corso degli anni, diventando uno dei leader nel montaggio di documentari.
È un programma con cui possiamo eseguire molteplici attività, dalla creazione di semplici documenti alla progettazione di pagine Web complete, ci consente di inserire effetti personalizzati su testo e sfondo, correggere l’aspetto sfocato di una fotografia, mettere e applicare diversi effetti di ombra e silhouette a un testo. Tutto questo attraverso strumenti studiati appositamente per ogni compito.
Corel DRAW utilizza formule matematiche all’interno del tuo sistema per ottenere risultati accurati nelle tue creazioni. D’altra parte, possiamo eseguire tutti i tipi di effetti, uno di questi è creare l’effetto vetro.
Questo effetto consiste fondamentalmente nel dare agli oggetti un effetto cristallino, per questo dobbiamo usare gli strumenti correttamente. In questo articolo impareremo come applicare questo effetto vetro agli oggetti.
Passaggi per creare l’effetto vetro su una sfera
La prima cosa che dobbiamo fare è aprire l’applicazione Corel, ora dobbiamo creare gli oggetti a cui applicheremo questo effetto. Possiamo anche creare l’effetto vetro su oggetti che abbiamo già creato in precedenza.
A seconda dell’oggetto a cui vogliamo applicare l’effetto vetro, il metodo varia, ad esempio se vogliamo creare una sfera. Per prima cosa dobbiamo disegnare due cerchi, uno delle dimensioni che avrà quella sfera e uno più piccolo che si troverà al suo interno.
Il prossimo passo è selezionare lo strumento «Blend» situato sulla barra sinistra dello schermo. Selezioniamo il cerchio più piccolo e tenendo premuto il tasto destro trasciniamo nella sfera.
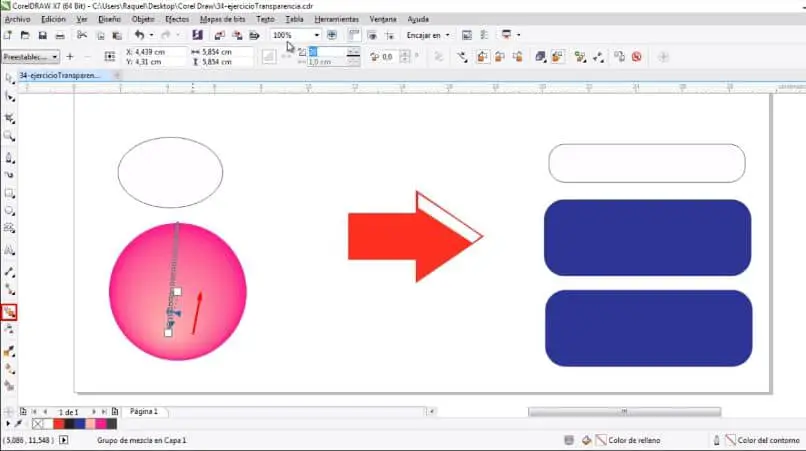
Nella barra in alto possiamo cambiare il colore a nostro piacimento, ora dobbiamo creare un’ellisse che si troverà all’altra estremità del nostro cerchio. Una volta individuato selezioniamo lo strumento trasparenza, situato sulla sinistra dello schermo.
Nelle opzioni sopra segniamo l’opzione «Trasparenza con gradiente», lì possiamo configurare il gradiente che vogliamo che abbia, spostando l’indicatore che appare. Infine, dobbiamo selezionare tutto e premere Ctrl + C per raggruppare.
Passaggi per creare l’effetto vetro su altri oggetti
A seconda dell’oggetto con cui stiamo lavorando, cambia il metodo che verrà utilizzato, ad esempio se vogliamo applicare l’ effetto vetro su un oggetto con linee rette. La procedura migliore consiste nell’applicare un riempimento sfumato a quell’oggetto.
Per questo selezioniamo lo strumento «Riempimento interattivo» situato sulla sinistra dello schermo. Nella parte superiore segniamo l’opzione «Gradiente», a seconda del colore con cui stiamo lavorando, applichiamo il gradiente al nostro oggetto.
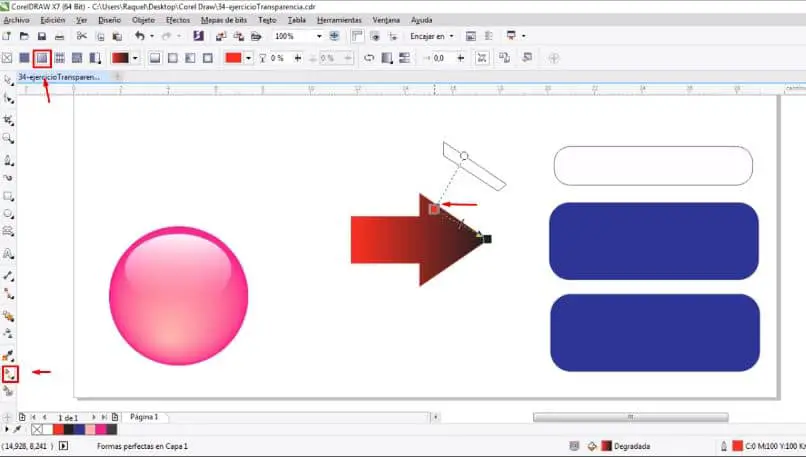
Affinché l’ effetto vetro si veda, dobbiamo lavorare con almeno due forme. Uno è la forma del nostro oggetto e l’altro è più piccolo di quello che si troverà su un lato della nostra immagine. Il design della seconda forma dipenderà dall’oggetto con cui stiamo lavorando.
Avendo quella chiara e già creata la seconda forma, la posizioniamo su uno dei lati del nostro oggetto. A questo verrà applicata una trasparenza con lo strumento «Trasparenza» situato sulla sinistra dello schermo.
Quindi segniamo l’opzione «Gradiente» in alto; Si consiglia sempre di lavorare con un riempimento bianco per rendere l’effetto molto migliore. Quindi configuriamo il gradiente fino a ottenere l’effetto vetro che stiamo cercando.
Una volta terminato, l’ultimo passaggio è raggruppare tutti i nostri oggetti. Per fare ciò selezioniamo tutto e premiamo Ctrl + C per creare un singolo oggetto.