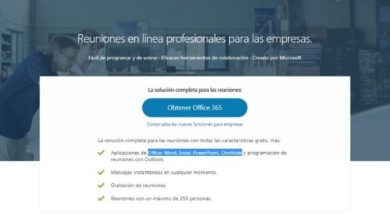Come disabilitare Windows Defender Firewall o Firewall in Windows 10?

A partire dal 2004, Microsoft ha deciso di aggiungere un programma firewall ai propri computer, per migliorarlo nel tempo. Windows Defender è il risultato di questo approccio, antivirus e firewall essenziale per le nuove versioni del sistema operativo.
Essendo il deciso protettore delle connessioni di rete, assolve allo scopo di gestire la trasmissione dei dati che vengono scambiati attraverso il computer. Allo stesso modo, fornisce una serie di determinati parametri che sono stati stabiliti dal sistema operativo, ma che possono essere modificati e aggiunti manualmente dall’utente che lo utilizza.
Chiarito tutto questo, ogni volta che un dato non rispetta le regole, verrà bloccato dal computer e consentirà così di continuare a proteggere il computer da invasori maligni.
Tuttavia, ci sono circostanze che giustificano la disattivazione del servizio fornito da questo nuovo software, quindi ti insegneremo come farlo se ne hai bisogno.
Usa questi metodi per disabilitare Windows Defender dal tuo computer!
Anche se sembra un po’ strano disabilitare un mezzo di protezione predefinito del sistema operativo, in certe situazioni è necessario.
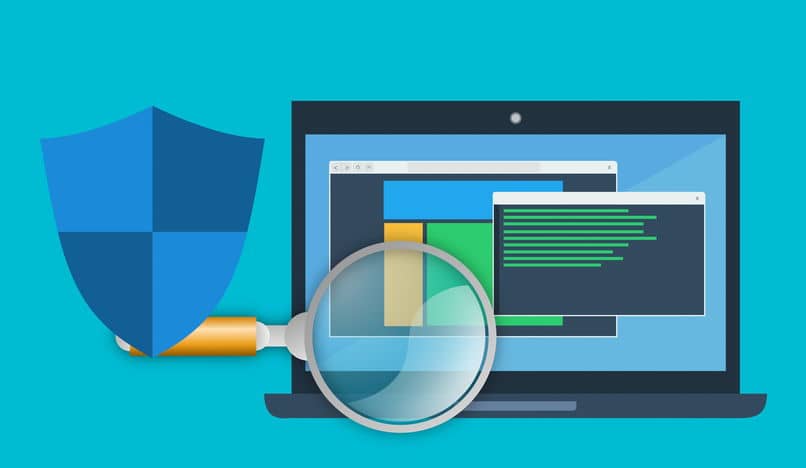
Per questo motivo, l’opzione è abilitata nelle impostazioni di controllo di Windows 10. Questo è il metodo più semplice e consigliato per farlo.
Disabilita Windows Defender dalle impostazioni di sicurezza di Windows
Se vuoi fermare lo scudo che protegge il traffico di rete, devi solo entrare in Windows Defender Security Center.
- Per iniziare, devi accedere al menu «Start» e digitare la parola «Firewall» nella barra di ricerca. Nel contenuto verranno mostrate una serie di opzioni, tra le quali si selezionerà quella che porta il nome di «Firewall e protezione della rete».
- Sullo schermo si aprirà una finestra di configurazione che mostra i tre tipi di connessioni di rete utilizzate dalle funzioni di Windows Defender.
- Accanto a ciascuno vedrai un piccolo cartello che porta la scritta «Attivo», ed è a questo punto che devi selezionare la rete a cui sei attualmente connesso per disattivarlo.
- Dopo aver fatto clic su di esso, verrà visualizzata l’impostazione «Windows Defender Firewall», che include l’interruttore che devi far scorrere per disabilitare la protezione.
- Prima di finalizzare, apparirà una finestra pop-up che ti chiederà se sei sicuro della decisione presa. Dopo la conferma, verrà effettuato il cambio di difesa.
Disabilita Windows Defender usando CMD
Nonostante sia un metodo di solo comando, si consiglia di disabilitare il firewall per impostazione predefinita, perché se non si ha molta familiarità con l’esecuzione del prompt dei comandi, si potrebbero creare modifiche sconosciute e irreversibili.
Si inizia eseguendo la casella di comando come amministratore, in modo che ogni configurazione sia applicata e abilitata dal sistema operativo.
Ti consigliamo di eseguire due tipi di comandi, poiché sono i meno specifici e ti aiuteranno a raggiungere direttamente l’obiettivo di disabilitare questa protezione di Windows 10:
- Immettere » netsh advfirewall set allprofiles state off » se si desidera disabilitare tutti i tipi di reti protetti da Windows Defender.
- » Netsh advfirewall imposta lo stato del profilo corrente off » nel caso in cui si desideri modificare solo il profilo attivo per quanto riguarda la connessione.
- Infine, per invertire questi passaggi, devi inserire lo stesso comando, ma cambiando la parola » off » in » on «.
Per quale motivo dovresti disabilitare le funzionalità di Windows 10?
Poiché è un requisito per completare la protezione del computer, non è consigliabile disabilitare la protezione fornita da questo firewall. Tuttavia, ci sono alcune situazioni in cui è necessario interrompere il servizio temporaneamente o permanentemente.

Uno di questi casi presenta un problema di connessione con il browser del tuo computer, poiché Windows Defender potrebbe acquisire tutti gli indirizzi come minacce. D’altra parte, puoi anche limitare l’accesso a una pagina specifica o bloccare un programma che desideri utilizzare e che richiede una connessione a Internet.
Qualunque sia la ragione per disattivare questa incredibile protezione per Windows 10, ricorda che invertire questa decisione è altrettanto facile attraverso i passaggi mostrati sopra, poiché mantenere il tuo computer al sicuro è una priorità per te.