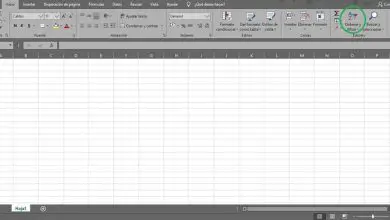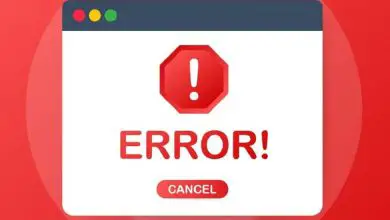Come creare una planimetria in Word: guida passo passo e suggerimenti!
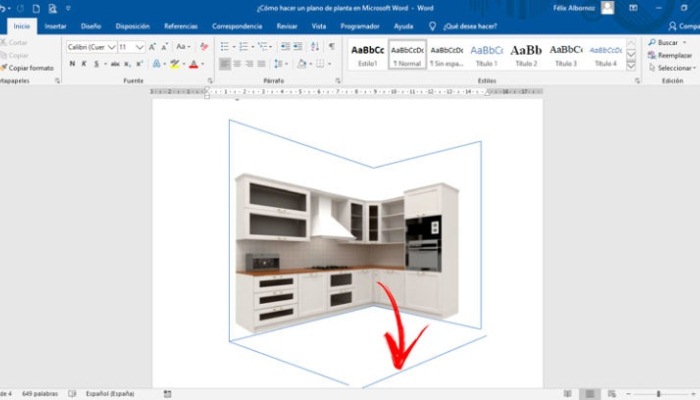
Se hai bisogno di sviluppare una planimetria e non vuoi lavorare con altri programmi specializzati, puoi utilizzare Word come strumento efficiente per questo tipo di lavoro. Per fare ciò, dovrai usare il tuo ingegno per scoprire quali sono gli strumenti migliori per ottenere il miglior risultato. Rimani fino alla fine e scopri come fare un piano in Word.
In questo post, ti mostreremo passo dopo passo come realizzare piani 2D e modellazione 3D. Ti mostreremo anche altri programmi di progettazione specializzati che ti aiuteranno a raggiungere risultati professionali. Non perdere un colpo.
Quanto è bravo Word nel creare una planimetria?
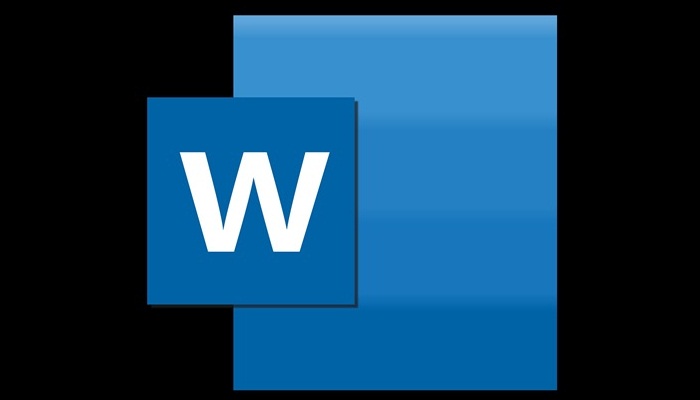
Qui imparerai come creare una planimetria in Word. Puoi creare una planimetria, ma non otterrai gli stessi risultati come se lo facessi con altri strumenti informatici. Questo perché l’elaboratore di testi di Microsoft non dispone di strumenti che consentano una modifica precisa.
Inoltre, non fornisce vari elementi con cui puoi lavorare più velocemente. Inoltre, non puoi inserire trame come tipi di pareti, pavimenti, erba, tra le altre cose.
Come creare una planimetria in Word e quali sono i migliori strumenti?
Con Word potrai creare planimetrie utilizzando alcuni degli strumenti disponibili. Tra questi puoi trovare la funzione Forme, con la quale puoi disegnare rettangoli, cerchi e tante altre forme per creare un effetto 3D o 2D.
È possibile utilizzare le funzioni «Immagini» e «Immagini in linea«, che consentono di inserire immagini da Internet o dal proprio PC. In questo modo potrai ottenere prospettive molto più realistiche. Un altro strumento con cui puoi lavorare è la funzione Effetti di testo tipografico. Con questa funzione, puoi progettare le lettere che includi nello schema.
Come fare piani in Microsoft Word come un vero esperto?
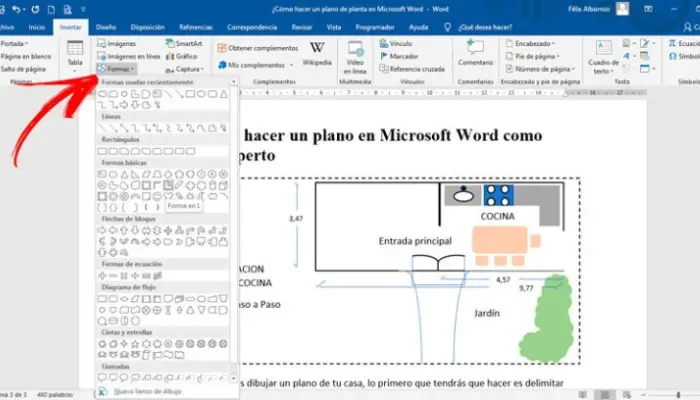
Se vuoi disegnare una planimetria della tua casa, la prima cosa da fare è delineare l’area del lotto. Per fare ciò, usa la forma Rettangolo e seleziona una linea ondulata come Choppy.
Segui questo tutorial:
- Per fare ciò, vai nella sezione «Inserisci» e scegli «Forme» e poi clicca su «Rettangolo«.
- Utilizzare il mouse per spostare il cursore sulla dimensione desiderata del rettangolo.
- A questo punto, dovresti andare all’opzione «Riempimento forma» e scegliere la funzione «Nessun riempimento«. Se desideri modificare il colore del contorno, fai clic su Forma contorno e seleziona il colore desiderato.
- Quindi fare clic su «Stripes» e selezionare la funzione «Dash«.
Se vivi in un luogo diverso dove non è necessario delimitare la proprietà, questi passaggi non sono necessari. Finora hai delimitato uno spazio comune.
Ora devi disegnare i confini della tua casa. Devi seguire questi passaggi:
- Fare clic su Inserisci, selezionare il gruppo Illustrazioni e poi Forme.
- Seleziona nuovamente il «Rettangolo» e disegna all’interno la forma che hai già sul foglio.
- Quindi imposta le dimensioni usando il righello orizzontale e verticale fornito in Word.
- Ora dovrai disegnare i corridoi e tutte le stanze della tua casa. Per fare ciò, scegli la forma della linea.
- Ricorda che puoi allungare o accorciare ogni linea selezionandola da un’estremità. Per una maggiore precisione, premere il tasto «Alt«.
- Quando hai finito, tieni premuto il tasto «Ctrl«, seleziona tutte le forme, quindi fai clic con il pulsante destro del mouse su di esse.
- Seleziona l’ opzione «Gruppo «. Il risultato è una forma unica che puoi spostare in gruppo a piacimento, senza fare a turno.
- Per disegnare una porta o qualsiasi altro foro, seleziona la forma Ritardo dal gruppo Diagramma di flusso.
- Se vuoi inserire elementi per il bagno, dovrai utilizzare il Terminator dal gruppo Diagramma di flusso. Altre funzioni che dovrai usare sono » Stringa» e «L Shape» dalla sezione «Forme di base«. Per la cucina e il soggiorno, puoi anche utilizzare queste forme.
Quello che abbiamo visto finora è un piano 2D, ma puoi anche creare una prospettiva per creare una forma 3D. Per fare ciò, dovrai utilizzare gli stessi strumenti per creare la forma, ma aggiungere foto reali per ottenere un’immagine dall’aspetto professionale.
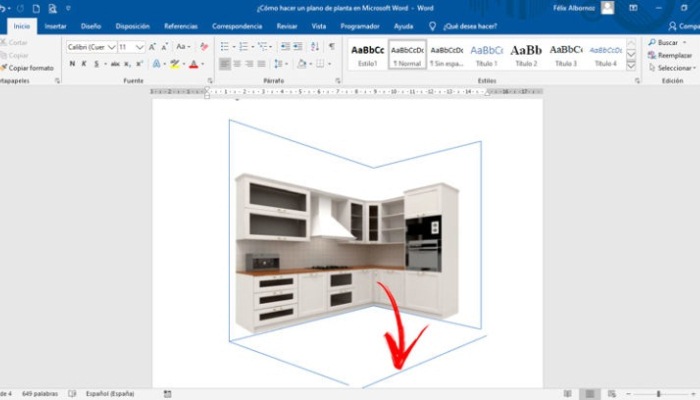
Devi seguire questi passaggi:
- Per prima cosa disegna un «Rettangolo» e seleziona un colore scuro.
- Quindi inserisci una forma trapezoidale e posizionala in modo che assomigli al pavimento.
- Ora devi scaricare l’immagine da Internet. Per fare ciò, devi cliccare su «Inserisci» e poi su «Immagini Online«. Trova quello che fa per te. In questo caso, selezioneremo la cucina.
- Ricorda che tutte le immagini devono essere in formato PNG. Questo ti aiuterà a rimuovere lo sfondo dall’immagine, lasciando solo la foto che desideri.
- Se ne hai uno in cui desideri cancellare lo sfondo bianco, puoi utilizzare lo strumento Editor di immagini online. Dovrai trascinare l’immagine e fare clic sulla terza opzione. Se non desideri utilizzare questo strumento, puoi utilizzare qualsiasi editor di immagini online come di seguito. «https://www.online-image-editor.com/«
- Quando hai l’elemento che vuoi includere pronto, devi aggiungerlo al tuo schema. Fare clic su «Inserisci» e quindi scegliere la funzione «Immagini«. Successivamente, è necessario selezionare l’immagine caricata della destinazione assegnata.
- In questo modo puoi includere tutte le immagini che desideri fino a quando il piano non si adatta alle tue esigenze.
- Infine, devi collegare le forme usando la funzione Linea.
I migliori programmi per realizzare progetti alternativi a Word
Ora che sai come creare una planimetria in Word, è bene che tu conosca alcune alternative. Successivamente ti mostriamo i migliori programmi con cui puoi creare piani:
1- Revit architettura
Si basa su strumenti che consentono di creare disegni basati su oggetti intelligenti e possono generare un effetto 3D.
Puoi usarlo su macOS e Windows. Gli strumenti Pin consentono al rendering di essere un lavoro fotorealistico, in grado di coordinare più discipline che possono lavorare insieme su una varietà di attività lavorative. Avrai una prova gratuita di 30 giorni.
2- Autocad
Questo programma è uno dei più utilizzati dagli utenti che desiderano creare progetti 2D o modellazione 3D. Ha un abbonamento gratuito di 30 giorni e strumenti che ti permetteranno di trovare una soluzione per ogni dettaglio del tuo lavoro. È perfettamente compatibile con Windows e MacOS. Puoi usarlo se sei un utente business o forse ne hai bisogno per la tua formazione.
3-MSVisio
Questo è uno dei programmi più semplici di cui abbiamo parlato finora. Appartiene a Microsoft ed è uno strumento per la creazione di disegni vettoriali. Avrai a disposizione una varietà di strumenti che puoi utilizzare per creare grafica professionale e qualsiasi altra grafica che puoi integrare perfettamente in Office 365.
4- Dinamo BIM
Questo è un programma open source che supporta la modellazione 3D per i disegni costruttivi. In questo modo gli utenti potranno accedere a un programma costantemente aggiornato e dotato delle funzioni più avanzate oggi disponibili. Inoltre, puoi scaricarlo per qualsiasi sistema operativo.
Uno dei suoi grandi vantaggi è che consente di modificare la grafica più facilmente rispetto ad altri programmi di modifica delle planimetrie.
5-Edraw
Con questo programma sarai in grado di creare un piano in modo rapido e semplice, poiché avrai a disposizione varie funzioni che ti faranno risparmiare tempo sul lavoro. Allo stesso modo, avrai strumenti per creare diagrammi di flusso e altri tipi di disegni che puoi inserire in Microsoft Word.