Come creare una macro con VBA in Excel – Guida facile
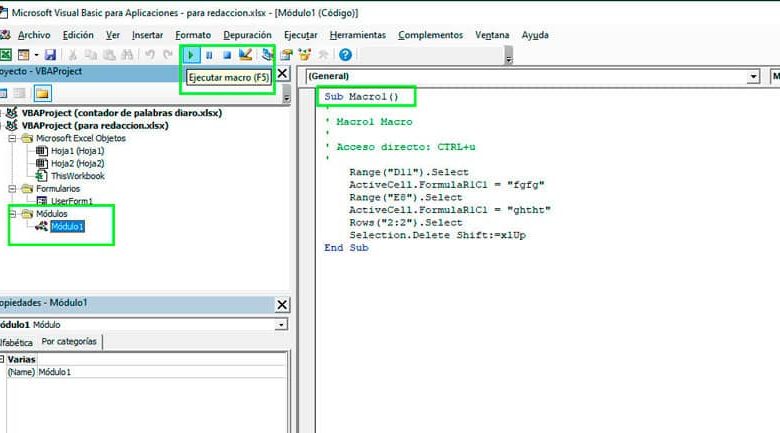
Questa funzione appartiene a VBA, la versione Visual Basic for Applications di Microsoft Office. Le attività che è possibile eseguire con una macro vanno dalla copia di formule a un determinato gruppo di celle, alla modifica del colore di una cella, all’esecuzione di operazioni di calcolo più complesse.
Crea una macro in VBA in Excel
La prima cosa da tenere a mente per creare il tuo primo macro è che è necessario che il Developer nastro attiva per accedere agli strumenti VBA. Fare clic sul menu File e quindi su Opzioni.
In Opzioni di Excel, seleziona Personalizza barra multifunzione e nella casella a destra abilita l’opzione Sviluppatore. L’opzione Pianificazione apparirà automaticamente dopo aver premuto il pulsante Accetta.
Abilita macro
Per motivi di sicurezza , le macro sono disabilitate per impostazione predefinita, per proteggere la sicurezza degli utenti ed evitare l’esecuzione di codice dannoso. Per attivarli, è necessario fare clic sull’opzione Sviluppatore sulla barra multifunzione.
- Fare clic sull’opzione Macro Security.
- Seleziona l’opzione Abilita tutte le macro.
- Premi il pulsante OK per salvare le modifiche
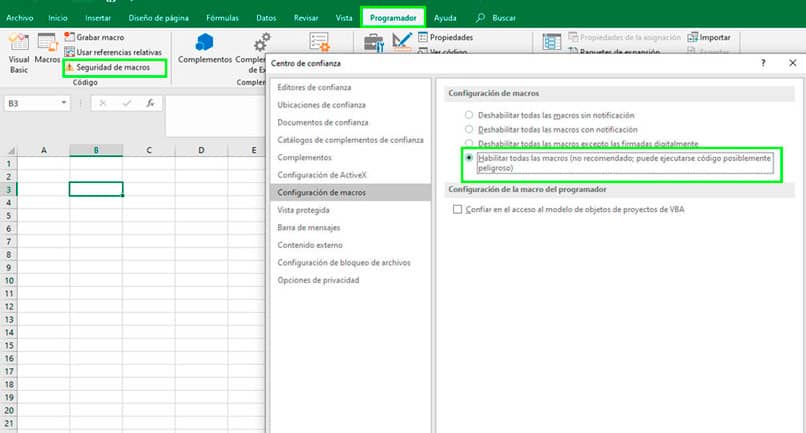
Crea macro
Il modo più semplice per creare una macro è tramite il registratore di macro. Quando si attiva lo strumento, registra tutte le azioni che facciamo nella cartella di lavoro di Excel e poi lo replica.
Se è la prima volta che crei una macro, è l’opzione migliore per iniziare poiché non è necessario conoscere la programmazione per farlo. Lo svantaggio dell’utilizzo del registratore di macro è che puoi registrare solo le azioni che fai direttamente sul foglio. Se vuoi creare macro più complesse , dovresti usare il codice VBA.
- Per registrare una macro, fare clic sull’opzione Programmatore e selezionare l’ opzione Registra macro.
- Immettere il nome della macro. Scegli un nome che identifichi chiaramente l’utilità della macro.
- Scegli una combinazione di scorciatoie per eseguire la macro. Prova a utilizzare una combinazione che non è disponibile per evitare errori nella macro.
- Scegli dove vuoi salvare la macro e inserisci una descrizione. Se salvi la macro in una cartella personale puoi usarla con altri file Excel.
- Premi il pulsante Accetta. La macro avvia la registrazione automaticamente e prima che si trovasse l’opzione Registra macro, viene visualizzato Interrompi macro.
- Ora esegui le operazioni necessarie per svolgere un’attività su un foglio Excel. Elimina il testo, cambia il formato di una cella, cambia il tipo di carattere, ecc.
- Al termine, premere il pulsante Interrompi macro.
Quando vuoi accedere alla macro creata, vai allo strumento Visual Basic che si trova nella barra multifunzione dello sviluppatore. Tutte le macro vengono aggiunte al Modulo1 del progetto in questione. Da lì puoi modificare i passaggi della macro, ma il codice che viene eseguito.
Esegui macro creata
Per eseguire la macro puoi farlo dal collegamento di scelta rapida che hai inserito durante la creazione. Usa la combinazione di tasti che hai selezionato (Ctrl + tasto) e l’intera sequenza di azioni che deve fare viene eseguita in modalità automatica.
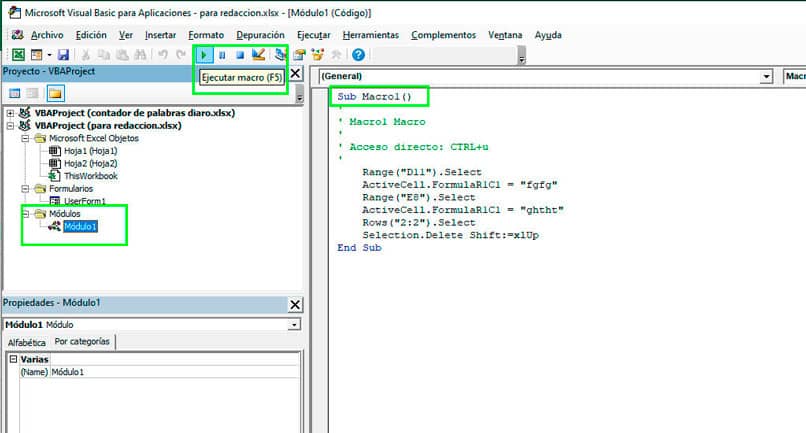
Se hai salvato la macro senza un collegamento, eseguila dallo strumento Visual Basic. Apri VBA e seleziona l’ opzione Macro. Si apre una finestra con tutte le macro disponibili, seleziona quella che desideri e premi il pulsante Esegui per avviarla.



