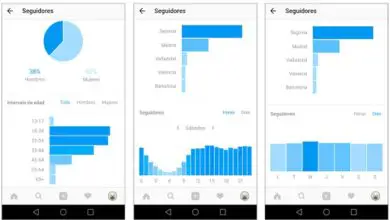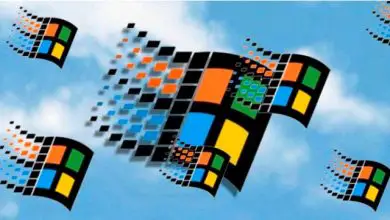Come creare un indice in Word 2007 e 2010: passaggi e suggerimenti

Oggi è importante che qualsiasi utente, che sia uno studente universitario, un professionista o una casalinga, si trovi di fronte a determinati strumenti che Microsoft Word offre e che semplificano la vita durante la creazione di un documento, uno di questi sono gli indici; e questa volta saprai come creare un indice in Word 2007 e 2010.
Gli indici sono ideali per visualizzare il contenuto di un’opera in modo ordinato e logico, fornendo un’eleganza e una professionalità molto piacevoli alla vista. Word è un potente editor di testo per Microsoft Office Suite, un programma che permette di fare molte cose, compreso il sommario, solitamente chiamato puntatore, molto utile per ottenere l’organizzazione del documento.
Passaggi per creare un indice in Microsoft Word 2007 e 2010
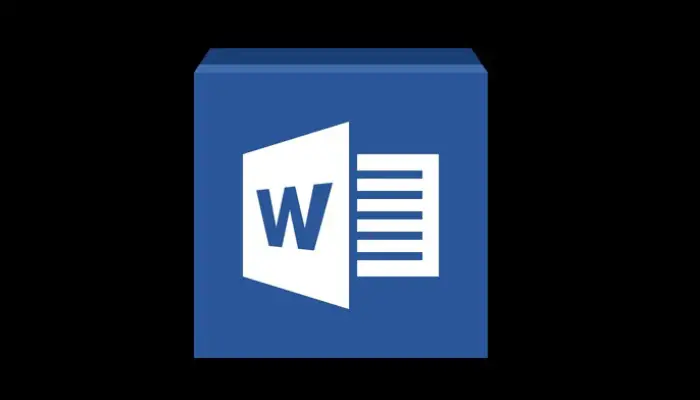
Questo strumento fa sì che l’utente abbia un collegamento quando accede alle informazioni in quanto può vedere la struttura del testo per capitolo, titoli e sottotitoli e questo aiuta sicuramente il lettore.
In questo tutorial ti diremo come creare un indice in Word 2007 e 2010 con illustrazioni molto chiare, semplici e pratiche in modo che d’ora in poi tu possa creare l’indice di qualsiasi documento, sia esso una tesi, un progetto universitario o un’organizzazione Manuale. La novità di questa guida è che imparerai a farlo sia manualmente che automaticamente.
Dovresti sapere che le tabelle di testo possono essere generate in due modi e in questo tutorial imparerai come farlo in entrambi i modi. È un processo estremamente semplice che puoi fare senza troppe conoscenze grazie all’interfaccia intuitiva del software. Ma per renderti le cose ancora più facili, ti mostreremo passo dopo passo come fare ciascuno di essi.
Crea un indice automaticamente
Il vantaggio di farlo con Microsoft Word è che dopo aver creato un sommario, se aggiungi più contenuto al documento, il sommario verrà aggiornato direttamente.
1- Per creare un indice o un sommario in Word, devi stabilire l’intestazione, i sottotitoli e l’eventuale divisione nel testo, per questa lezione stiamo sviluppando un testo di esempio con un’intestazione e tre sottotitoli.
2- Ora devi selezionare le intestazioni in ordine di importanza, ad esempio, devi fare clic su quale eseguirà l’intestazione I, l’intestazione II e così via. Lo fai nella sezione titoli o titoli.
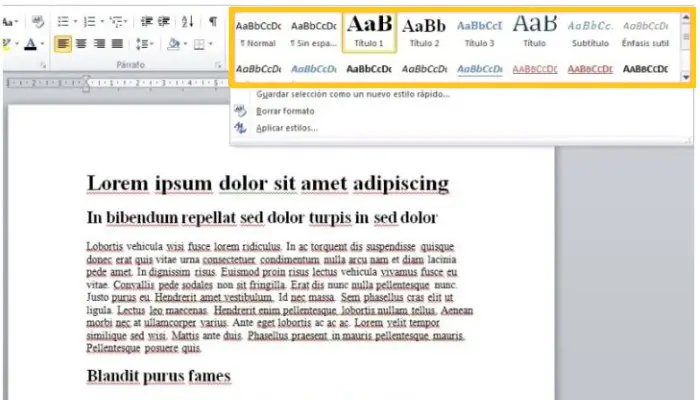
3- Nel caso in cui non ti piacciano le impostazioni dei caratteri in cui sono state modificate le intestazioni o i titoli dopo aver formattato l’intestazione, puoi modificarle dipingendo sul testo, facendo clic con il tasto destro del mouse e scegliendo l’opzione di Modifica.
4- Quindi apparirà una nuova finestra dove sceglierai lo stile che ti piace di più.
5- Adesso inserisci la numerazione delle pagine. Vai al menu Inserisci, quindi cerca l’ opzione Numero pagina e seleziona quella più adatta alle tue esigenze.
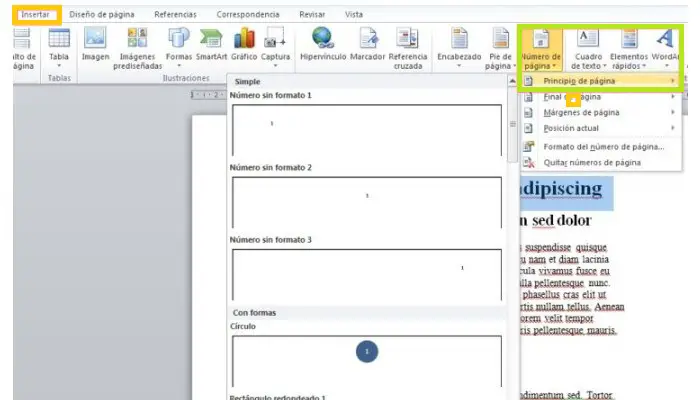
6- Ora devi andare al menu Design della pagina, dove devi andare all’indice o al sommario a sinistra e selezionare il design che ti piace di più, e infine fare clic su inserisci il sommario.
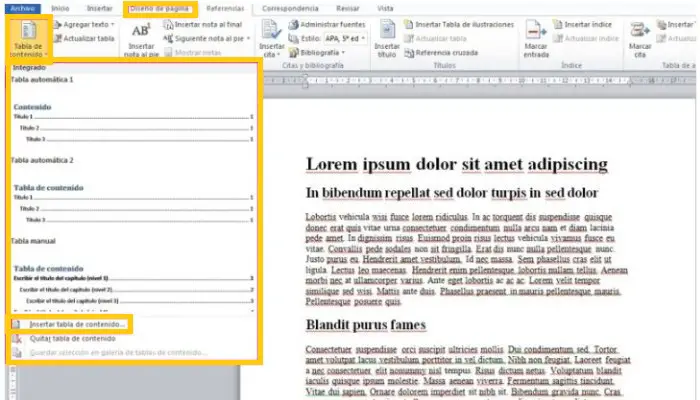
7- Ora apparirà una nuova finestra con un’anteprima della tabella e dovrai cliccare su OK. Il risultato sarà un indice con la corrispondente numerazione perfettamente generata.
Creare l’indice manualmente
È quest’altra forma di indicizzazione in cui potrai creare un indice in Word 2007 e 2010; Per fare ciò, è necessario impostare le posizioni delle tabulazioni sul righello quando si apre un documento.
1- Se il righello orizzontale non viene visualizzato per caso, vai alla scheda Visualizza e seleziona la casella Regola.
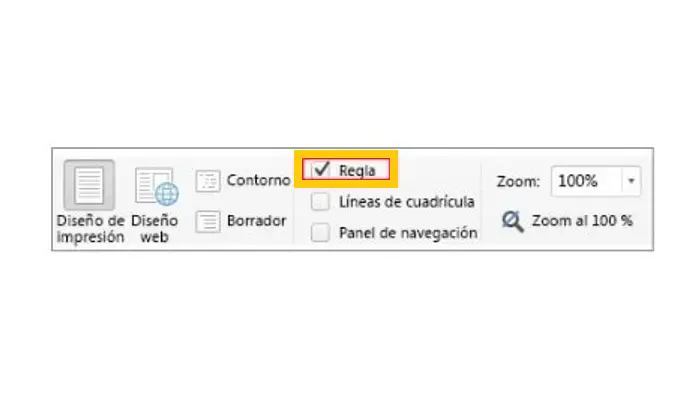
2- Non appena vedi il righello orizzontale, crea un punto di tabulazione cliccando sulla posizione che occuperanno i numeri di pagina del tuo indice (normalmente è 14 cm). Dovresti quindi fare doppio clic su questo punto di tabulazione per aprire la finestra Schede.

3- Devi assicurarti che l’allineamento avvenga sul bordo destro, quindi selezionare i caratteri che l’elaboratore di testi ti mostrerà tra ogni voce e il numero di pagina. Quindi fare clic su OK per tornare al documento.
4- Successivamente devi inserire un nome per la prima voce (per esempio, qui abbiamo usato » Introduzione «) e premere TAB. Quindi, inserisci il numero di pagina e premi il tasto Invio. Devi ripetere questo passaggio per ogni nuova voce che vuoi fare (per il libro di testo, lo spazio, lo sfondo, gli obiettivi e la struttura).
5- Infine, hai la possibilità di indicizzare manualmente il contenuto, nella speranza che le informazioni ti siano utili.