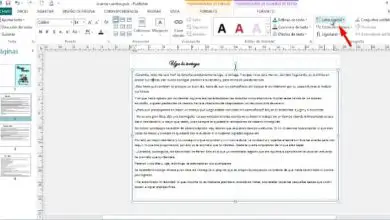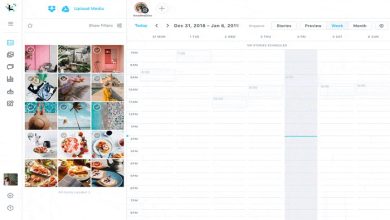Come collegare o assegnare una macro registrata a un pulsante di comando in Excel

Vantaggi dell’assegnazione di una macro a un pulsante in Excel
Le macro sono diventate uno strumento indispensabile per chi crea statistiche, tabelle di calcolo, chi porta inventari di grandi stabilimenti o ha bisogno di realizzare un foglio Excel per calcolare i prezzi degli affitti.
Questa fama attuale ha portato alcuni sviluppatori a creare macro e condividerle, il che a sua volta consente ad altri utenti di scaricarle e ottenerle.
Le macro diventano una necessità quando si tratta di lavorare rapidamente, perché porteranno la produttività al massimo, possiamo applicare le macro a qualsiasi foglio di calcolo. Sono simili alle migliori scorciatoie da tastiera più utili da utilizzare in Excel, ma non esattamente.
L’assegnazione di un pulsante è qualcosa che ci dà alcuni secondi di tempo, che generalmente servono a organizzare e definire cosa faremo con le celle, ma con questo si tratta solo di selezionare le celle e fare clic su questo pulsante in modo che tutto sia fatto in un diritto ora.
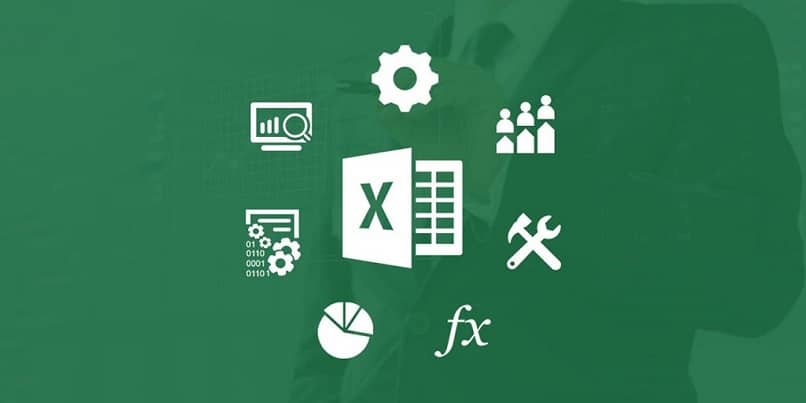
A sua volta, è possibile creare una barra di avanzamento personalizzata durante l’esecuzione di una macro in Excel, in modo che non ci siano perdite lungo il percorso.
Cosa devi fare per assegnare una macro registrata a un pulsante di comando in Excel?
Se hai già Excel sul tuo computer, devi iniziare un nuovo foglio di calcolo e seguire questi passaggi:
Seleziona la casella Sviluppatore
Aggiungi la scheda » Sviluppatore » alla barra delle opzioni, devi entrare nella sezione » File «, una volta individuata la voce » Opzioni » e fai clic su di essa, infine vai alla sezione » Personalizza nastro » e contrassegna la casella » Sviluppatore «.
Imposta il pulsante
Crea il pulsante a cui vuoi collegare la macro, per questo devi andare nella scheda » Sviluppatore » e cercare la sezione » Controlli «, mentre lì fai clic su » Inserisci » e devi fare clic sulla prima piccola casella che dice » Pulsante » nella sezione » Controlli modulo «.
Personalizza il pulsante a tuo piacimento
Dai al pulsante la dimensione e la posizione che ti piace di più, può andare dove preferisci e avere la dimensione che preferisci. Rimane nella tua immaginazione cosa puoi fare con questo pulsante.
Assegna macro
Subito dopo aver completato il passaggio precedente, Excel ti chiederà di assegnare una macro per questo pulsante, seleziona la macro che desideri collegare e premi » OK «.
Definisci il formato
Evita che il pulsante perda la sua posizione e dimensione assegnando un formato, per fare ciò, fai clic con il pulsante destro del mouse sul pulsante e guarda alla fine dell’elenco per l’opzione » Formato di controllo «.
Verrà visualizzato un menu in cui è necessario individuare l’opzione » Proprietà «, ora selezionare la casella » Non spostare o modificare le dimensioni con le celle «, terminare premendo » OK » per salvare la selezione.
Dai un nome al pulsante
Dai un nome al tuo pulsante e questo renderà più facile la selezione quando stai lavorando, questo lo rende più veloce e ti aiuta a ricordare a quale macro è associato questo pulsante.

Ora sei riuscito ad assegnare una macro registrata a un pulsante, questo funziona per te in un gran numero di circostanze, essendo in grado di usarlo in qualsiasi foglio che crei, il che ti porta a svolgere il lavoro in modo efficiente e rapido.
Questo aiuta anche a ridurre il tempo necessario per completare un’attività, perché forse qualcosa può richiedere ore e può essere fatto in pochi secondi con un solo clic.
La parte che richiede più tempo è la creazione della macro e dei pulsanti, ma la funzionalità è così ampia che questo investimento di tempo genera una certa necessità di aumentare la nostra produttività.
Ci auguriamo che questo tutorial possa interessarti e che ti aiuti ad aumentare la quantità di competenze che puoi offrire alla tua azienda o ai tuoi futuri datori di lavoro.