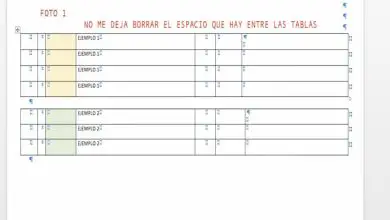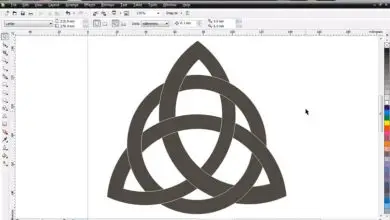Come creare o applicare il motion blur utilizzando Corel Photo-Paint

Sono disponibili molti programmi di progettazione e ritocco delle immagini per computer e dispositivi mobili. Ma senza dubbio uno dei migliori programmi per disegnare e modificare le foto è Corel Photo-Paint.
In questa occasione imparerai qualcosa su uno strumento di ritocco molto particolare e interessante, il motion blur utilizzando Corel Photo-Paint.
Principali modalità di sfocatura del movimento
Questo effetto o filtro consente di applicare movimenti radiali, lineari e zoom. In ciascuno di questi movimenti è possibile impostare i parametri di lunghezza o angolo.
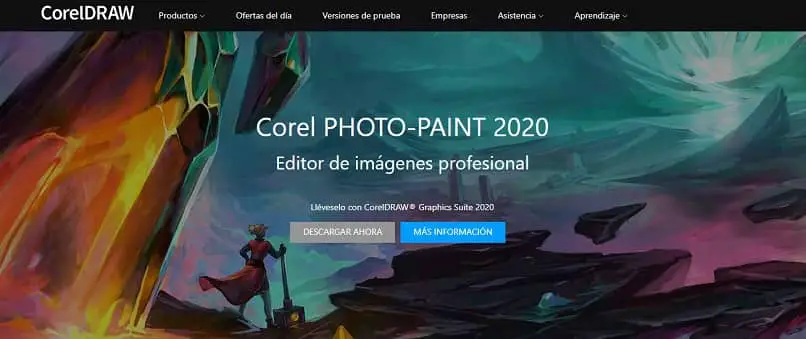
- Nella sfocatura lineare, viene creata la sensazione di movimento in una certa direzione, orizzontale o verticale. A seconda delle impostazioni di lunghezza che puoi effettuare in questo filtro, l’immagine potrebbe avere una maggiore o minore intensità di sfocatura.
- Mentre, nella sfocatura radiale, l’effetto del movimento che si verifica è circolare. I parametri della lunghezza in questo tipo di filtro non sono importanti, non i parametri dell’angolo, che genereranno più sfocatura.
- Infine, quando si ingrandisce, l’esterno dell’immagine è distorto. Il filtro produce una sensazione di movimento in avanti. In questo tipo di filtro, la lunghezza permette di specificare la “velocità” di movimento dell’immagine.
Come applicare questi effetti in Corel Photo-Paint
Una volta che hai l’immagine a cui applicherai l’effetto di movimento sulla scena, puoi fare clic sulla scheda «Effetto» nella parte superiore dello schermo e selezionare l’opzione «Sfocatura». A quel punto, ti verranno mostrate diverse opzioni che potrai esplorare una per una.
Sfocatura movimento
Inizia testando i parametri offerti dall’interfaccia Photo-Paint per applicare effetti di sfocatura del movimento o applicare un effetto di sfocatura gaussiana ad esso. Dopo aver fatto clic su questa opzione, sullo schermo apparirà una piccola casella.
- Una barra per indicare la distanza di movimento dell’immagine.
- Un pulsante per determinare l’orientamento.
- Puoi applicare il movimento all’intera immagine o selezionare un’area specifica per applicare questo filtro.
Sfocatura radiale
Tornando alla scheda effetti e sfocatura, questa volta farai clic sull’opzione sfocatura radiale. Un’altra casella più piccola apparirà sullo schermo. Questo grafico ti aiuterà a determinare l’asse centrale dell’immagine.
- Per impostazione predefinita, Corel Photo-Paint si troverà al centro dell’immagine, ma puoi spostare quel punto in un’altra area dell’immagine.
- Determina la quantità di sfocatura utilizzando la barra mostrata nella casella.
- Hai, come l’opzione precedente, la possibilità di visualizzare in anteprima il risultato del filtro che stai applicando.
Sfocatura zoom
Questo è il nome che Corel Photo-Paint dà alla sfocatura veloce. Anche in questo caso è necessario fare clic sulla scheda degli effetti e individuare l’opzione di sfocatura per poter visualizzare e selezionare questa opzione.

- Come per la sfocatura radiale, verrà visualizzato un riquadro in cui risaltano una barra e un pulsante.
- Il pulsante ti permetterà di selezionare l’asse dell’immagine. Questo asse sarà quello che darà a quell’area dell’immagine la possibilità di rimanere relativamente statica.
- La barra della quantità, invece, è ciò che farà subire una distorsione a tutte quelle aree esterne attorno all’asse. Naturalmente, a seconda della quantità selezionata, l’ intensità del filtro sarà maggiore o minore. Se per qualche motivo hai salvato la tua immagine e sembra molto sfocata, puoi correggerla direttamente da Corel Photo Paint.
Altri tipi di sfocatura
Corel Photo-Paint non si occupa solo di questi tre tipi di motion blur. Una delle migliori caratteristiche di questo programma è stata la varietà dei suoi strumenti (come l’ effetto dispersione) e in questo caso non ha fatto eccezione.
- Smussamento direzionale: questa opzione ti permetterà di ammorbidire l’effetto del movimento, specialmente ai bordi dell’immagine.
- Speckle: questa opzione viene utilizzata per immagini con colori ad alto contrasto. Attraverso di esso è possibile selezionare l’intensità del filtro e far ammorbidire i colori.
- Passa basso: Un’altra opzione che consente di stabilire un effetto sfocato nell’immagine, ma con molta più intensità.
- Off: riduce e bilancia la sfocatura ai bordi.
- Sfocatura intelligente: puoi sfocare un’immagine senza perdere i dettagli dei bordi.