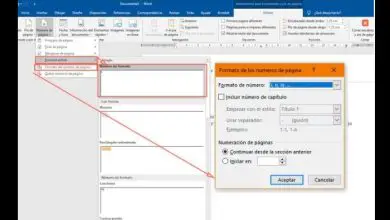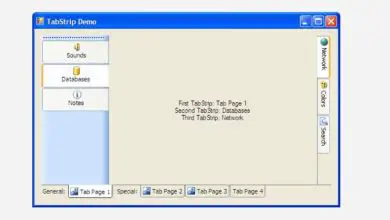Come creare linee rette verticali e orizzontali in Word
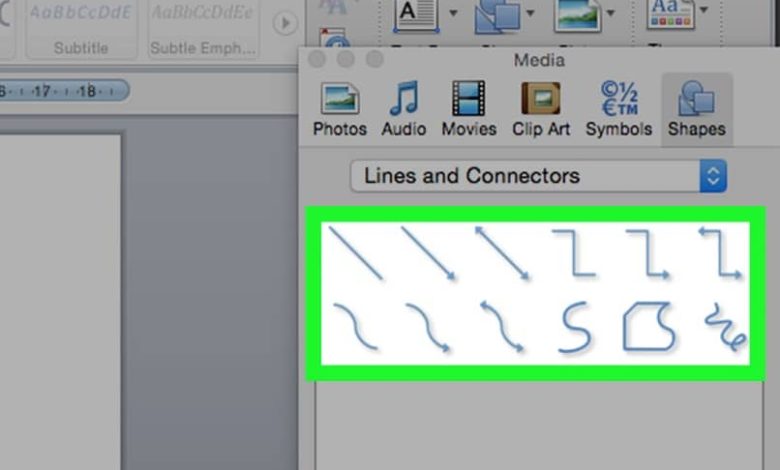
Un eccellente strumento di progettazione all’interno di Word è l’aggiunta di linee. Questi possono aiutarci negli aspetti di design e visibilità di alcuni testi oltre alle immagini. Se lo trovi interessante, ti insegneremo come inserire queste righe in modo che tu possa integrarle nel tuo nuovo progetto in un’occasione futura.
Se stiamo lavorando all’interno di una pagina Word, è molto probabile che abbiamo bisogno di evidenziare in qualche modo un testo con un proprio stile, un titolo o anche dare una sorta di separazione ad alcune frasi.
È proprio per queste situazioni che le righe vengono utilizzate all’interno di una pagina Word, poiché sono facili da inserire nella pagina e anche da modificare. Grazie alla versatilità di questo programma, possiamo posizionare queste linee in più posizioni e colori.
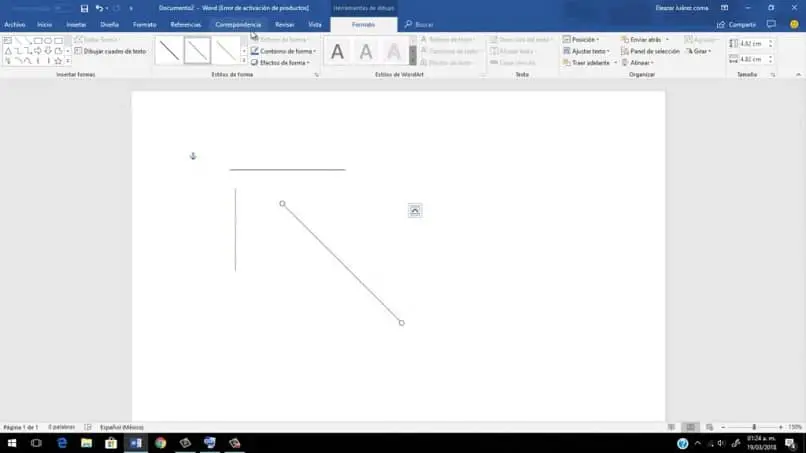
Inserimento della riga in un documento di Word
Se vuoi inserire queste righe nel tuo testo, devi solo seguire i seguenti passaggi:
- Inizia posizionando il cursore del tuo PC, sulla posizione, dove vuoi che siano le linee.
- Una volta posizionato nello spazio in cui devi inserire la riga, inizia a digitare i caratteri che ti servono e successivamente premi il tasto Invio o anche il tasto Invio. La tua linea verrà creata automaticamente proprio nel luogo che hai scelto.
Se quello che stai cercando è una serie di righe diverse, qui ti lasceremo un elenco con i caratteri che sono facili da ottenere e che potrebbero interessarti molto.
- Riga singola: tre trattini (-)
- Doppia linea semplice: tre segni di uguale (===)
- Linea tratteggiata/punteggiata: tre asterischi (***)
- Una sola linea in grassetto: tre trattini bassi (___)
- Linea ondulata: tre tilde (~~~)
- Linea tripla con centro spesso: tre segni numerici (###)
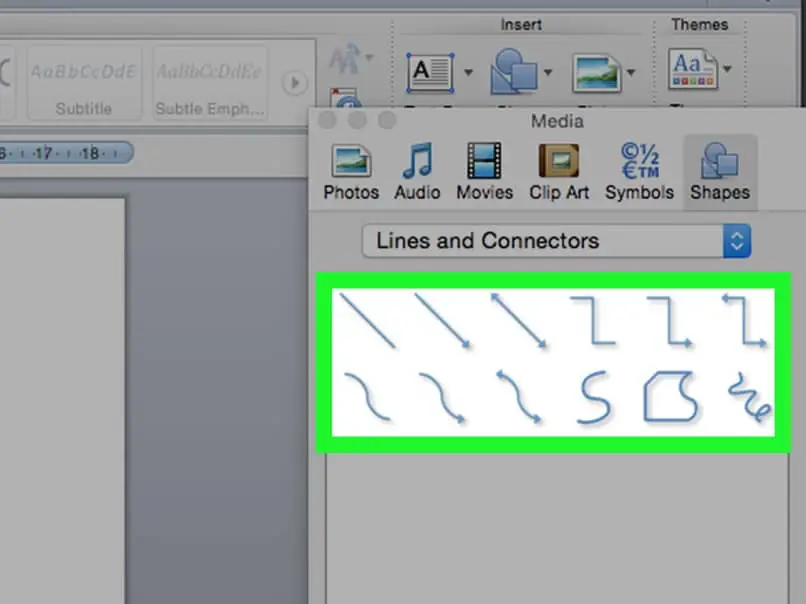
Inserisci una linea usando lo strumento linea orizzontale
Eventualmente eseguire questo passaggio, sarà molto meno complicato e sicuro, quindi qui ti mostreremo come inserire una riga utilizzando lo strumento principale:
- Come all’inizio, inizia posizionando il cursore proprio nel punto in cui desideri inserire la riga.
- Una volta che questa azione è pronta, devi andare al pulsante di avvio di Word, che si trova nell’angolo in alto a sinistra del tuo foglio di Word.
- Una volta lì, devi solo premere il pulsante Bordi, questo pulsante si trova nella sezione che dice » Paragrafo «. Devi solo premere la freccia verso il basso e sullo schermo apparirà un menu a discesa, che è accompagnato da detto pulsante.
- All’interno di questo menu, è necessario individuare l’opzione «Linea orizzontale». Puoi vedere che automaticamente, una linea apparirà orizzontalmente nel tuo documento. Questo è il modulo base, tuttavia, se vuoi modificarlo, puoi farlo facendo doppio clic su di esso.
- Quando fai doppio clic su di esso, vedrai una finestra di dialogo, che si apre e ti presenterà una serie di opzioni, che puoi adattare a seconda di ciò che vuoi fare. In questa finestra puoi modificare l’altezza, la larghezza e il colore della linea che hai posizionato nella pagina di Word. Allo stesso modo, in questo pannello delle opzioni puoi apportare più modifiche all’interno della linea che hai posizionato.
Con queste semplici istruzioni sarai in grado di inserire una riga ovunque nel tuo documento Word, oltre a poterla modificare in modo che la nuova riga corrisponda al testo che è stato posizionato lì. Ricorda sempre di rispettare lo standard APA in Word in modo che il tuo progetto all’interno di questo programma sia un successo.