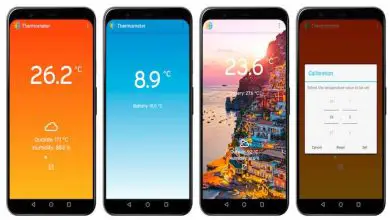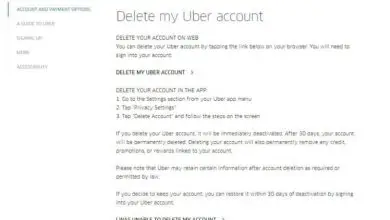Perché Spotify non si apre automaticamente?

Come abilitare e disabilitare l’avvio automatico di Spotify dal tuo computer in semplici passaggi
Puoi configurarlo molto facilmente, in modo che ogni volta che accendi il PC, si apra l’app per impostazione predefinita.
Se vuoi attivare l’avvio automatico di Spotify dal tuo computer, inizia a premere i tasti » Ctrl + Alt + Canc» in questo modo si aprirà il task manager.
La prossima cosa sarà andare alla scheda «Start», «Avvio» o «Windows Start», il nome dipenderà dal tuo computer.
Lì puoi vedere un elenco di applicazioni che hai installato sul tuo computer. Cerca Spotify e fai clic con il pulsante destro del mouse per visualizzare il menu delle opzioni. Premi «Abilita». In questo modo, sarà configurato in modo che ogni volta che avvii il computer, Spotify si apra automaticamente.
Se, invece, sei stanco che ciò accada e quello che vuoi fare è disattivare l’avvio automatico, eseguirai la stessa procedura che hai utilizzato per attivare questa funzione, ovvero » Ctrl + Alt + Canc> Gestione attività> Start, Avvia Windows o Avvio> Spotify> tasto destro del mouse> Disattiva.
Puoi cambiare questa configurazione tutte le volte che vuoi, come puoi vedere è una cosa molto semplice da fare.
Una volta aperta l’applicazione, potrei anche avere il problema che si chiude da sola e dal nulla
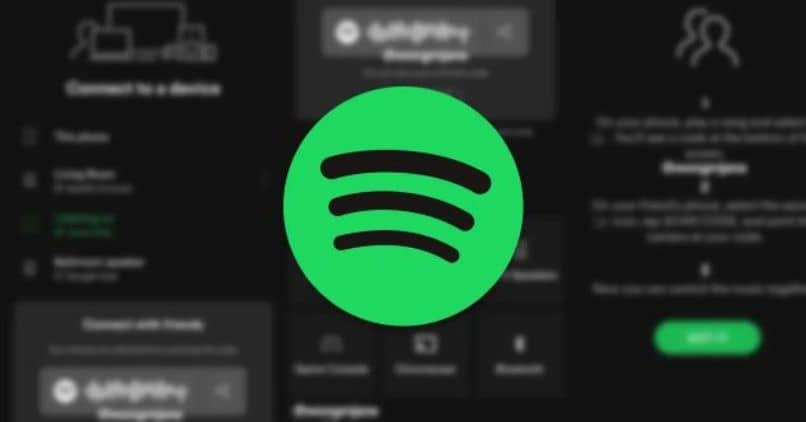
Come attivare e disattivare l’avvio automatico di Spotify dal tuo cellulare in modo facile e veloce
Se sei uno di quelli che amano ascoltare la musica dal cellulare, puoi configurare Spotify dal tuo dispositivo in modo che ogni volta che colleghi le cuffie o attivi il Bluetooth.
Puoi creare un collegamento dal desktop di casa per aprire l’app più velocemente o impiegare solo pochi minuti per configurarla e in questo modo dovrai solo preoccuparti di quale musica ascolterai oggi.
Se hai un dispositivo Android, dovresti iniziare andando alle impostazioni del dispositivo. È l’icona rappresentata da una ruota dentata.
Cerca » Applicazioni» nelle impostazioni. La prossima cosa sarà cercare l’elenco delle applicazioni installate sul tuo dispositivo » Spotify «, facendo scorrere il dito verso il basso. Ricorda che sono in ordine alfabetico quindi sarà sicuramente uno degli ultimi della lista.
Fare clic su Spotify per accedere alle sue impostazioni. Cerca in esso per » Autorizzazioni «. Quindi fare clic su » Avvio automatico> Consenti l’avvio automatico».
Se vuoi disattivare questa funzione, devi solo disattivare questo elemento.
Se hai installato Spotify sul tuo cellulare, potresti avere il problema che la musica si interrompe quando blocchi lo schermo, se ciò accade, segui questo per risolvere il problema.
![]()
Per fare in modo che Spotify si avvii ogni volta che colleghi le cuffie cablate, collegale al tuo dispositivo mobile per avviare la procedura guidata. Da lì, cerca Spotify. Ti chiederà se vuoi che si avvii automaticamente, basta cliccare su » Sì » per farlo.
Per disabilitarlo, vai alle impostazioni dell’auricolare dalle impostazioni del dispositivo. Cerca le autorizzazioni e disabilita Spotify dall’elenco delle app.
Se invece sono delle cuffie Bluetooth le devi connettere e io andrò nel menu Bluetooth per configurare il loro avvio automatico. Puoi configurarlo la prima volta che lo colleghi, quindi se lo hai già fatto, elimina il dispositivo Bluetooth dall’elenco sul tuo telefonino.
In questo modo avrai la possibilità di attivarlo. Quando ti connetti per la prima volta, apri Spotify. Ti verrà chiesto se desideri che Spotify si apra automaticamente ogni volta che lo colleghi a quel dispositivo. È necessario premere » Sì «.
Quando vuoi disattivare questa funzione, devi solo eliminare il dispositivo dall’elenco dei dispositivi Bluetooth sul tuo telefonino.
Come puoi vedere, è molto facile attivare o disattivare questa funzione, dovresti impiegare solo pochi minuti per configurare le tue preferenze.