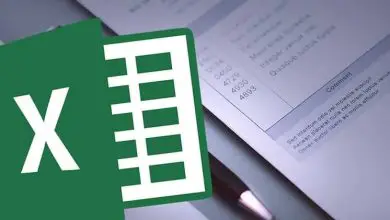Come creare l’immagine di un biglietto aggiungendo testo e forme con Corel Photo Paint
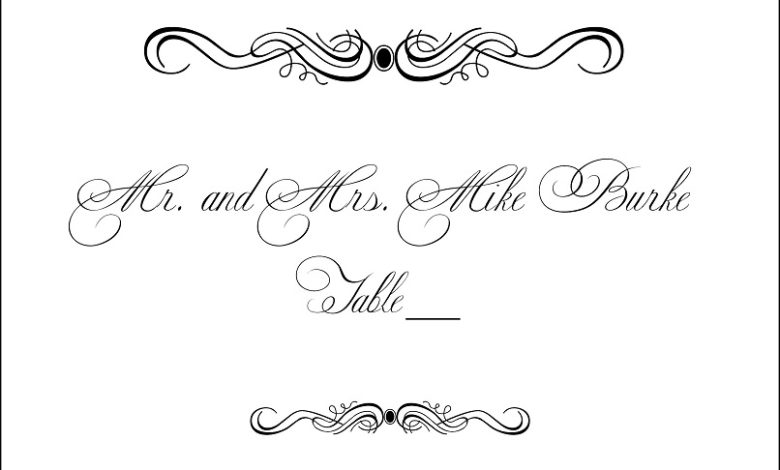
Conosciamo tutti l’utilità di una carta: invito a feste o qualsiasi celebrazione speciale, promuovere la nostra azienda o impresa, inviarla ai nostri amici o come ringraziamento, tra gli altri. Per questo e molto altro, ti insegneremo come creare l’ immagine di un biglietto aggiungendo testo e forme con Corel Photo Paint.
Passaggi per creare l’immagine di un biglietto aggiungendo testo e forme con Corel Photo Paint
Creare una carta non è un compito da prendere alla leggera, né è un processo meccanico. È importante progettarlo, pensare al suo design e che sia coerente con il suo scopo. Successivamente ti mostreremo i passaggi per creare l’ immagine di un biglietto aggiungendo testo e forme con Corel Photo Paint.
Prima crea una nuova immagine
- Fare clic su apri un nuovo documento. Si aprirà una finestra di dialogo, lì scrivi un nome, che sarà il nome della tua carta. Specificare l’unità di misura con la larghezza e l’altezza desiderate, la risoluzione e la modalità colore, al termine cliccare su OK.
- Vai al file, fai clic su importa e seleziona l’immagine . Inseriscilo nel documento e fai clic su accetta. Ora fai clic sulla scheda Allinea e distribuisci, che si trova nel gestore oggetti. Lì definisci la posizione. Posiziona l’immagine in un’area specifica del documento. Infine clicca su applica.
Aggiungi testi
- Crea un nuovo livello facendo clic su nuovo oggetto.
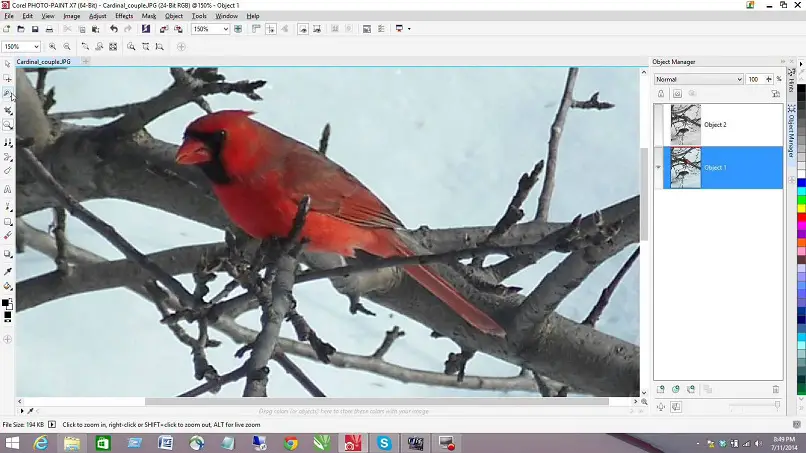
- Seleziona lo strumento testo. Scegli il tipo di carattere e la sua dimensione. Posizionati dove vuoi aggiungere il testo, cliccando; procede alla stesura del testo. Qui puoi cambiare il colore (se usi toni di colore molto specifici, puoi creare una tavolozza di colori personalizzata in Photo Paint) e la sua posizione: allineare e distribuire o regolare un’interlinea.
- È possibile apportare altre modifiche come l’ aggiunta di una skin. Lo fai facendo clic su maschera da oggetto, posizionati sul livello successivo e fai clic su inverti, quindi fai clic su taglia per maschera, fai clic su rimuovi maschera. Puoi anche regolare la trasparenza, l’opacità o la modalità di fusione.
- Se preferisci, puoi anche dare al testo un aspetto diverso, inserendo effetti personalizzati sul testo con Corel Photo Paint.
Aggiungi forme
Portafoto
Ti consigliamo di aggiungere il testo alla fine della creazione della cornice:
- Se desideri aggiungere una cornice alla tua scheda, fai clic sullo strumento rettangolo nella barra delle proprietà. Configura: colore, riempimento o meno, contorno, raggio, funzione e se vuoi che ci sia trasparenza o meno.
- Crea un nuovo livello. Ora procedi a disegnare la cornice nel documento.
decorato
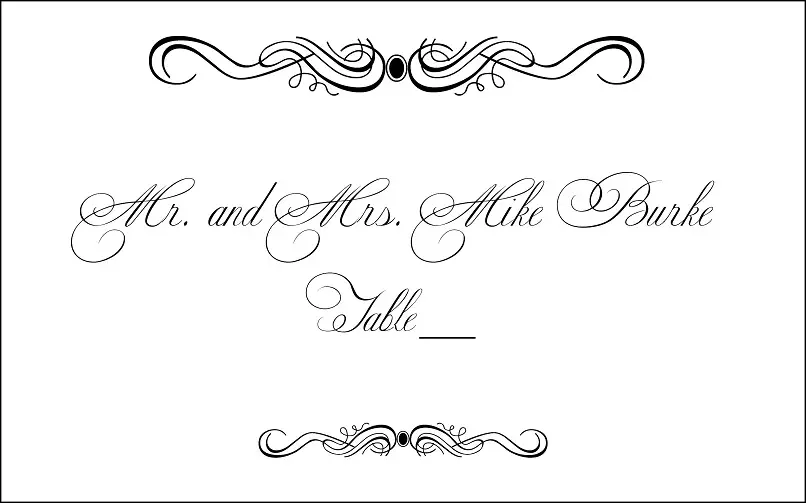
- Per aggiungere una decorazione aggiungendo un’altra cornice, fai nuovamente clic sullo strumento rettangolo. Effettuare le regolazioni o le impostazioni necessarie. Fare clic sullo strumento di selezione per selezionare gli oggetti creati. Quindi fare clic su un nuovo oggetto per creare un altro livello. Ora fai clic sullo strumento pennello.
- Scegli la forma, la dimensione e il colore del pennello. Se vuoi aggiungere un’altra decorazione, hai due alternative: copia e incolla la decorazione del livello corrente e ruotala con lo strumento di selezione. Oppure puoi andare alla finestra mobile delle impostazioni del pennello, ruotare di 180 ° nelle proprietà del pennino, individuare l’area in cui lo posizionerai nel documento e disegnarlo. In entrambi i casi è necessario creare un livello.
immagini
- Importa altre immagini che desideri aggiungere al documento. Crea un nuovo livello per ogni logo, regalo, icona o altre immagini.
Salva il documento
- Fare clic su file. Quindi Salva con nome. O in Esporta se la tua intenzione è salvarlo come immagine PNG o JPG.
- Ora scegli se salvare tutti i livelli come livelli di sfondo, quindi fai clic su accetta. Infine, puoi regolare la qualità, il sottoformato, la modalità colore e il gioco è fatto.
Grazie a questo post su come creare l’ immagine di un biglietto aggiungendo testo e forme con Corel Photo Paint. Con quello che già sai ora, hai le basi per fare altre cose; come creare cartoline di Natale con Photo Paint o persino creare un’immagine poster aggiungendo testo e forme utilizzando Photo Paint. Se ti è piaciuto questo post, non dimenticare di condividerlo con i tuoi amici e di lasciarci il tuo commento.