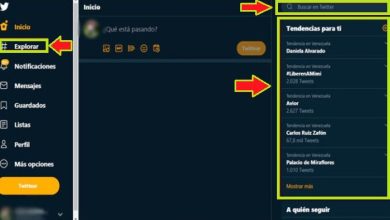Come riempire o caricare i dati di un intervallo del foglio Excel in un vettore
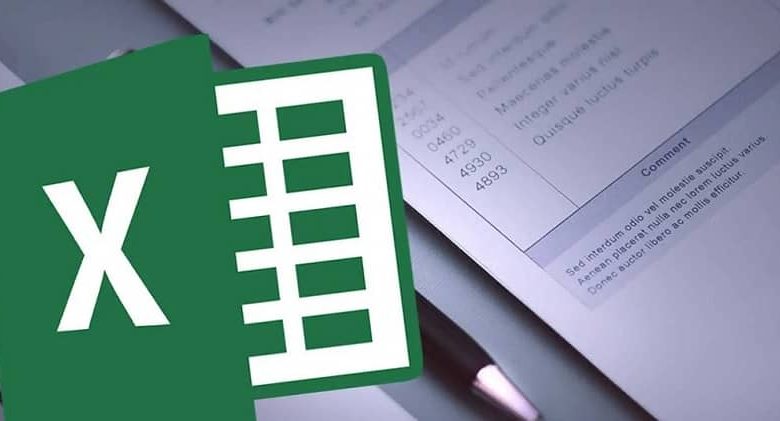
Sotto questo aspetto ancora una volta spicca il linguaggio Visual Basic, quello che permette questo tipo di configurazione e trasferimento dati.
Definizione vettoriale basata su Visual Basic
Prima di lavorare con i vettori, devi prima imparare cosa sono e come vengono utilizzati. I vettori sono comunemente noti come elenchi che contengono due o più numeri che possono essere allineati in una riga o in una colonna.
Nella terminologia Visual Basic, come gli array, sono chiamati » Array » o » Array » che hanno anche dimensioni diverse e le cui operazioni matematiche possono essere eseguite in base a determinati parametri.
Questi array sono noti come vettori dinamici poiché la durata dei dati non è nota, motivo per cui questi vettori possono essere ridimensionati.
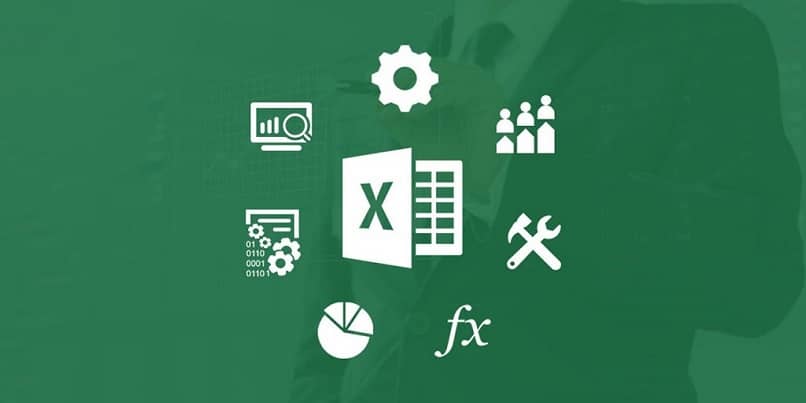
Una caratteristica di questo tipo di disposizione è che consente di memorizzare più insiemi di valori, sotto forma di elenco, che appartengono allo stesso tipo di dati.
Metodo per caricare i dati da un intervallo a un vettore
Utilizzando Microsoft Excel 2013 ci sono due modi per caricare i valori nel vettore. In questo primo metodo, il trasferimento dei dati verrà effettuato attraverso un intervallo specifico.
Questi vettori vengono dichiarati in modo diverso dal solito tramite Visual Basic, perché non si conosce la quantità di dati che si trova nell’intervallo che verrà utilizzato.
Allo stesso modo, la dimensione o il parametro degli intervalli non possono essere definiti per essere utilizzati come variabile di indice poiché il programma non consente questo stile di operazioni.
La soluzione a questo fattore è dichiarare il vettore come un intervallo fisso, in modo che i dati possano essere caricati tramite il codice macro.
Inizia andando alla scheda » Sviluppatore » per trovare il pulsante » Editor di Visual Basic » e avvia un nuovo » Modulo » per il tuo libro di progetto.
Aggiungi il titolo della macro con cui inizierai la codifica e dichiara il vettore che utilizzerai come » Intervallo «, in modo che Excel sappia che conterrà un intervallo di celle.
La variabile avrà il compito di contenere il valore dell’ultima posizione dell’intervallo, quindi se continui ad aggiungere valori al campo stabilito, prenderà sempre l’ultimo di questi.
Per questo è necessario dichiararlo come » Intero o Intero «, aggiungendo il calcolo dell’ultima riga dell’intervallo con il codice della variabile di default per i vettori nota come » NomeVariabilePrecedente = fogli («Foglio1»). Intervallo («A» & righe.Count).end (xlup).row «.
Ora riesce a caricare i dati da un intervallo ad un vettore tramite il termine » Set » determinando il valore dell’ultima riga del campo.
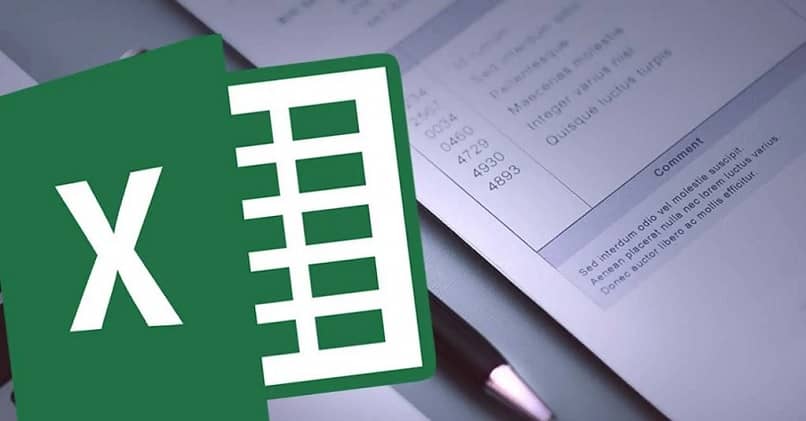
Per mostrare un valore specifico, devi solo scrivere la posizione in cui si trova e finire di salvare il codice. Quando riduci a icona l’editor, dovrebbe apparire una finestra con il valore che è stato impostato nel vettore.
Codice macro del processo
Vettore di carico secondario pubblico ()
Dim vector1 As Range
Dim ultima riga come numero intero
LastRow = Fogli (“Sheet1”).Range (“A” & Rows.Count).End (xlUp).Row
Imposta vector1 = Intervallo («A1: A» e lastRow)
Vettore MagBox1 (5)
Fine sottotitolo
Il secondo metodo differisce dal precedente in quanto invece di impostare un inizio di intervallo e un’ultima riga, i dati nell’intervallo vengono effettivamente impostati tramite una selezione di tratteggio.
Per quanto riguarda la codifica, i termini che vanno da » Dim lastFila… » a » Set vector1… » verrebbero eliminati per leggerli come segue:
Vettore di carico secondario pubblico ()
Dim vector1 As Range
Imposta vettore1 = Intervallo (Selezione.Indirizzo)
Vettore MagBox1 (2)
Fine sottotitolo
In questo modo nella finestra del vettore verrà visualizzato il valore che si trova nella seconda cella che si trova all’interno dell’ombreggiatura effettuata durante la codifica macro.
Se hai già caricato i dati di un intervallo in un vettore, potresti essere interessato a caricare i valori del vettore in un oggetto CombBox, in modo da rendere più facile la lettura e semplificare i dati di cui dispone. Il ComboBox può essere configurato per evitare la ripetizione dei dati.