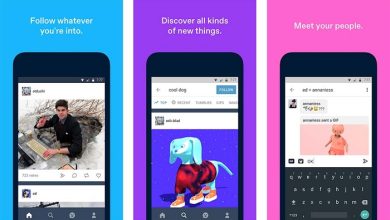Come creare e posizionare testo curvo o arcuato in Canva: semplice e conveniente

Proprio come puoi creare testo curvo in Adobe InDesign, Canva consente la stessa azione, con la quale puoi migliorare l’aspetto dei progetti che crei con Canva. Può sembrare un processo complicato, ma la verità è che è abbastanza facile da fare, se hai dubbi non preoccuparti, ti guideremo passo dopo passo.
Cosa sono i testi curvi e qual è il loro scopo?
Se sei nuovo nel mondo dell’editoria o di Canva, tutto potrebbe sembrarti nuovo e sconosciuto. In ogni caso utilizzando l’applicazione, ti renderai conto che non è complicato e che puoi ottenere ottimi risultati.
I cosiddetti testi curvi o arcuati non sono altro che questo, testi che non hanno l’orientamento convenzionale, cioè orizzontale, ma che hanno una curvatura studiata per esaltarne l’aspetto.
Utilizzando testi curvi puoi creare archi, cerchi di testo, zig zag e altre forme altrimenti impossibili. Si consiglia vivamente di dare un aspetto professionale a tutto il nostro lavoro, quindi ti consigliamo di applicarlo subito.
Lo scopo dei testi curvi è puramente estetico, in ogni caso è essenziale se vuoi migliorare l’aspetto del tuo lavoro in Canva. Leggi la nostra guida per imparare ad applicare testi curvi molto facilmente.
Come creare e posizionare testo curvo o arcuato in Canva
L’applicazione Canva ha molte opzioni che possiamo usare per migliorare la bellezza del nostro lavoro. I testi curvi sono utili dopo aver tagliato le foto a forma di cerchi, quadrati, triangoli, in quanto assicurano che il tuo lavoro appaia professionale ed elegante. Se hai dubbi in relazione a questo processo, non preoccuparti, segui i nostri passaggi e vedrai quanto è facile:
- Per applicare questo effetto puoi usare sia un modello che un lavoro già fatto. L’unica cosa importante da tenere a mente è impostare una casella di testo.
- Ti consigliamo inoltre di bloccare tutto il contenuto (ad eccezione del testo che desideri rendere curvo). Bloccando tutto il contenuto, eviti il fastidio di danneggiare la formattazione del resto del tuo lavoro quando modifichi il testo.
- Per applicare questo effetto dobbiamo farlo lettera per lettera, per questo motivo scrivi la prima lettera del tuo testo e riduci al minimo la casella di testo.
- Ora premendo il tasto Alt trascina il testo in modo che sia duplicato. Quindi scrivi la seconda lettera del testo che vuoi curvare. Ripeti questa procedura fino a quando non hai finito con tutte le lettere che vuoi fare curve.
- Infine, se hai problemi con le dimensioni del design, ricorda che puoi ridimensionare il tuo design in Canva molto facilmente.
Organizza e posiziona i tuoi testi curvi o arcuati in Canva
- Una volta che hai tutte le lettere che utilizzerai, è il momento di organizzarle. Questo sarà fatto manualmente.
- Trascina la prima lettera del testo e posizionala nel punto desiderato, usa il controllo inferiore per capovolgere la lettera e posizionarla secondo la curva che desideri.
- Questa procedura deve essere eseguita con ciascuna di queste lettere. Sebbene il processo possa essere un po’ macchinoso, questo ti consente anche di organizzarli completamente a tuo piacimento.
- Eseguendo la procedura precedente, sarai in grado di curvare i testi utilizzando il programma Canva.
Come con altre forme, questo tipo di testo sarà l’ideale dopo aver creato o disegnato ovali in Canva, poiché potrai inserire del testo al suo interno, proprio come con le forme che abbiamo menzionato prima, quindi conoscere questa funzione è essenziale.

Anche se il processo di cui sopra può sembrare complicato, man mano che ci si abitua, diventerà sempre più facile. Utilizzando questo metodo, è possibile migliorare notevolmente l’aspetto dei tuoi progetti in Canva, quindi ti consigliamo di applicarlo subito seguendo i passaggi che abbiamo delineato per te.