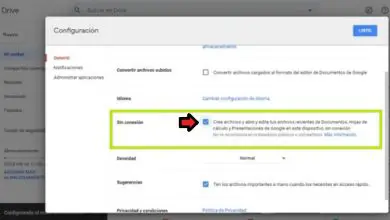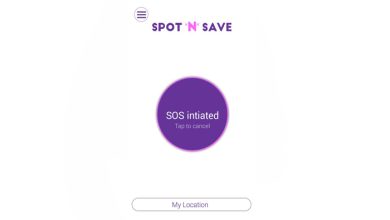Come creare testo su un percorso curvo in Adobe InDesign cc – Molto facile
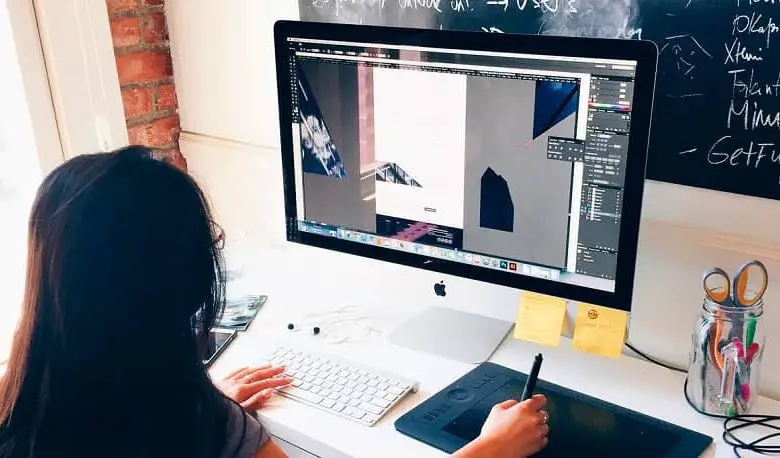
Adobe è stata posizionata dal 1982 come una delle migliori organizzazioni che offrono strumenti di progettazione e creazione di contenuti digitali. I suoi programmi sono utilizzati da migliaia di persone in tutto il mondo e nessuno mette in dubbio la loro qualità.
Consolidamento InDesign
Nel 1999 nasce InDesign dalla fusione di, fino ad allora, due dei programmi più conosciuti dell’intera gamma Adobe: Photoshop e Illustrator, che, pur avendo funzioni molto interessanti, nessuno dei due può essere utilizzato..

È così che InDesign arriva a potenziare i propri strumenti di progettazione grafica: creazione di giornali, riviste, PDF interattivi, tutti i tipi di contenuti multimediali per pagine web e molto altro.
Testo in movimento
Adobe InDesign è, senza dubbio, un programma molto interessante per la quantità di cose che puoi creare al suo interno. Questa volta puoi imparare qualcosa sulla creazione di testo in movimento su un tracciato.
Per fare ciò, utilizzerai lo strumento testo sul percorso, che puoi individuare nella barra multifunzione sul lato sinistro dello schermo. Questi testi possono essere aggiunti alle linee del tratto così come al tratto di una forma.
Come utilizzare questo strumento?
Per selezionare lo strumento, vai alla barra multifunzione di Adobe InDesign sul lato sinistro dello schermo, fai clic sullo strumento di testo (identificato con una lettera T), tieni premuto il pulsante sinistro del mouse e seleziona l’opzione dello strumento di testo su percorso.
Inserisci testo sul percorso
La procedura è davvero semplice, interessante e divertente. Per iniziare a creare e inserire un percorso o un testo tracciato, devi solo seguire le istruzioni seguenti:
- Passa il mouse sulla riga in cui desideri inserire il testo. A questo punto è importante notare che, sebbene tu possa inserire il testo ovunque sulla riga che desideri, il puntatore è quello che indicherà se sei ben posizionato, mostrando un segno più (+) su di esso.
- Avendo già selezionato l’area della riga in cui si desidera scrivere, fare clic per iniziare a scrivere o anche incollare il testo che si desidera inserire.
Inserisci testo falso
Se vuoi fare un piccolo test per verificare come apparirebbe il testo sulla riga, puoi anche fare clic destro sulla riga e selezionare l’opzione «Riempi con testo falso».
Adobe InDesign inserirà quindi un breve testo sopra la linea. Se vuoi che il testo ricopra l’intera lunghezza della riga, ripeti semplicemente la procedura.
Modifica il layout del testo
Nel pannello delle opzioni visualizzato nella parte superiore di Adobe InDesign, hai a disposizione i diversi strumenti per modificare la dimensione del testo, lo stile del carattere, il colore, tra le altre opzioni.
Sbiadisci le linee
Se vuoi che il testo prenda una certa forma ma non venga visto, in qualche modo, oscurato da un bordo molto vistoso, puoi far sparire le righe su cui hai inserito il testo.
Per fare ciò, nel pannello di modifica del testo, puoi anche rimuovere i bordi dell’oggetto su cui stai scrivendo e apparirà solo una linea blu, ma durante il salvataggio sarà totalmente invisibile e sarà solo testo.

Altri strumenti
C’è un’ampia varietà di opzioni che questo programma mette a tua disposizione per perfezionare il processo di progettazione e creazione in cui ti trovi. Per questo tipo di lavoro puoi anche:
- Riduci lo spazio tra i caratteri negli angoli e nelle curve. Seleziona il testo e vai alla scheda Testo, individua l’opzione » Testo su percorso «, inserisci » Opzioni » e infine gioca con lo strumento spaziatura.
- In questa stessa finestra puoi capovolgere il testo. Per fare ciò, seleziona la casella Capovolgi e ti mostrerà come apparirebbe il testo.
- Definisci l’effetto del testo: arcobaleno, inclinazione, onta 3D, passo e gravità. Quindi hai una serie interessante di opzioni da esplorare.
- Modifica la posizione iniziale o finale del testo con lo strumento di selezione diretta, facendo clic sul testo e trascinandolo nel punto in cui desideri posizionarlo.