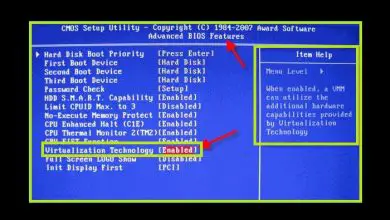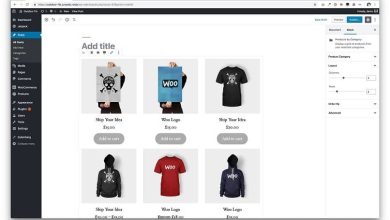Come inserire simboli in un oggetto con effetto 3D in Adobe Illustrator

Abbiamo già visto che per creare un effetto 3D su un oggetto bisogna inserire un simbolo, questo deve essere stato creato in precedenza. Diversamente sarà impossibile stampare l’effetto desiderato sul nostro oggetto. E per questo motivo ti abbiamo portato il seguente articolo che ti mostrerà come inserire simboli in un oggetto con un effetto 3D in Adobe Illustrator.
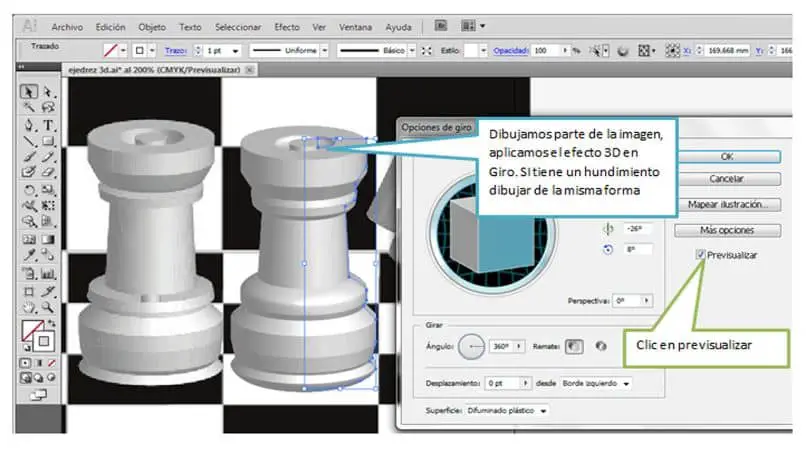
Possiamo creare questi simboli al momento o averli creati in precedenza e averli salvati nel pannello dei simboli. La versatilità di questo programma consente di farlo in anticipo. Abbiamo già parlato di quanto sia facile lavorare con questa applicazione e di come possiamo convertire un’immagine in un vettore.
Esistono diversi modi per creare un effetto 3D con Adobe Illustrator, può essere per estrusione, per tornitura, e ora ti mostreremo come ottenere questo effetto con l’inserimento di simboli e inoltre questi strumenti hanno diverse opzioni che ti permettono di avere una gamma molto ampia di possibilità.
Come inserire simboli in un oggetto con effetto 3D in Adobe Illustrator
Perché puoi inserire in un modo molto semplice dei simboli in un oggetto con un effetto 3D in Adobe Illustrator. Devi seguire i passaggi seguenti, prima di tutto dovresti sapere che agli oggetti 3D possono essere aggiunte solo illustrazioni che sono in due dimensioni. E questi a loro volta devono essere archiviati nel pannello dei simboli.
È importante verificare che in questo pannello siano presenti quei simboli che utilizzerai nel tuo progetto. Nel pannello dei simboli, nella parte in basso a sinistra c’è un’icona che se clicchiamo lì possiamo inserire nuovi simboli nel nostro pannello. Qui possiamo selezionare per pacchetti e da loro possiamo scegliere quello che ci piace.
Puoi aggiungerne quante ne vuoi e le vedrai inserite nel pannello, ora andremo al nostro foglio di lavoro. E in esso creeremo un quadrato di quattro centimetri, lo lasci senza colore e ora vai al menu principale. In esso scegli la scheda Effetti, per applicare quello che desideri, nel nostro caso scegliamo l’opzione 3D e poi Estrusione e smusso.
Quando si esegue questa azione, verrà visualizzata la finestra, dove possiamo effettuare la configurazione desiderata, ora per poter inserire simboli su ciascuna faccia dell’oggetto, dobbiamo selezionare l’opzione Illustrazione mappa. Nella finestra di questa opzione, nella parte in alto a sinistra possiamo scegliere il simbolo che andremo ad inserire sulla faccia dell’oggetto.
Impostazione e utilizzo delle varie opzioni per l’inserimento di simboli in Adobe Illustrator
Avremo a portata di mano tutti quei simboli che abbiamo scelto in precedenza, e verranno inseriti nelle diverse facce dell’oggetto. La faccia che abbiamo scelto verrà mostrata in rosso, per impostazione predefinita il simbolo è centrato sulla faccia dell’oggetto. Ma se vogliamo modificarlo, possiamo farlo, sia che lo vogliamo ingrandirlo, ridurlo, ruotarlo, ecc.
Possiamo anche scegliere l’ opzione Modifica la scala per adattarla, questo la imposterà alla dimensione completa della faccia dell’oggetto. Dobbiamo fare un’osservazione e devi stare molto attento con questo e cioè che l’applicazione indicherà che l’oggetto ha più facce. E questo perché ti mostrerà sia le facce interne che quelle esterne, quindi dovresti sapere bene quale stai selezionando.
Comunque, in questa finestra delle opzioni puoi fare quello che vuoi con i simboli che stai inserendo nell’oggetto 3D. Puoi adattarlo al tuo completo discernimento e, soprattutto, ti mostra sempre l’anteprima delle modifiche apportate. E questi possono essere cancellati e continuare a testare con il simbolo che meglio si adatta al tuo progetto.
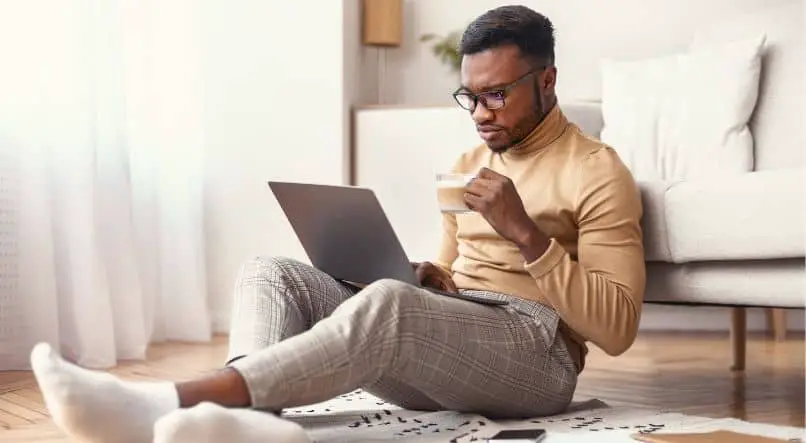
C’è anche un’opzione molto interessante ed è Geometria Invisibile, quando la selezioni il colore dell’oggetto viene cancellato e vedrai solo i simboli che hai aggiunto. E quando hai finito devi cliccare due volte sull’opzione Ok. E in questo modo ti abbiamo insegnato come inserire simboli in un oggetto con effetto 3D in Adobe Illustrator.